
Edit and Delete Labels in Google Mail
how to remove a label in gmail, Labels are Google’s incarnations of folders. They function the same way like folders, however you can add multiple labels to an email. Once you have created a label, you can alter the label’s the name as well as its color. You can also remove the label you have created.
1. Edit a Label Name and Location
- From the left sidebar in Google Mail, hover over the label you would like to edit and click on the drop-down the arrow.
- In the menu dropdown select “Edit.” In the next window, click “Edit. “Edit label” window should be displayed.
- To alter the name of the label In the “Label name:” field enter the new name.
- To turn the label into sublabelable, click in the “Nest label under:” box. From the drop-down menu, select the label you’d like the label to be placed under.
2. Edit a Label Color
- In the left sidebar in Google Mail, hover over the label that you want to change, then click the drop-down menu.
- From the drop-down menu choose “Label color.” A color palette should be displayed.
- In the color palette, click on the color you want to put on your label. To explore more color options, or to change the label’s text color Click “Add custom color.”
3. Delete a Label
- From the left sidebar in Google Mail, hover over the label you would like to edit and click on the drop-down Arrow.
- The drop-down menu, choose “Remove label” > Click [Deletefrom the drop-down menu.
How to Remove Labels From Gmail
Gmail’s labels provide an alternative online to folders that are found in standalone email applications. Although emails aren’t necessarily stored in separate folders however, labels allow you to organize them like they were. Although labels can be useful in keeping your email organized but sometimes, they can be a hassle. They can be removed from your Gmail page or in the Gmail settings.
Access the Label Menu
On the left on the left side of Gmail page, move on the label that you would like to get rid of and then access from the drop-down menu clicking the downward Arrow. On the menu, choose “Remove label” to delete the label from the list. The label will also be removed from all messages associated with it.
Gmail Settings
Alternately you can edit or remove labels from the Gmail Settings menu. Click on the gear icon located near the top right corner in your Gmail page then scroll through until “Settings,” and click on “Labels.” Find the correct label in the list, and then hit “Remove.”
How to Create Folders in Gmail
While many email providers allow you to separate mail into categories, you typically must remember where you put the particular message in order to locate it when you require it. Gmail is a different kind of system for organizing your emails. you organize and store your messages using personalized descriptive labels. You can look up archived messages by using folder-like categories in the sidebar, or search for keywords using the Search box.
Create a New Label
Similar to folders, you are able to create new labels before you actually need them , and also as you interact with your emails. To create a label before simply select “More” on the sidebar and then “Create New Label” to open the New Label dialog box. Enter the label’s name after which select “Create.” If you’re working on an existing email then click the checkbox beside a message within Inbox.
Once you’ve opened the Inbox to open your email. then click the Labels buttonthat is highlighted by a label icon followed by clicking “Create New” to open the New Label dialog box. When writing a message click the More Options Arrow at the bottom right edge of the window for New Message. choose “Label” and then “Create New.”
Apply Labels to Emails

When you create a brand new label while working on the email you are working on, Gmail automatically applies that label to the email. Gmail lets you add one or several of the existing labels using the menu label. One of the main differences between folders that are traditional as well as Gmail’s system of labeling is the application of several labels will sort an email into a variety of categories.
It is possible to apply up to five hundred labels. To apply labels from an existing label in an email open the menu label options from the Inbox or open or new email, and then click the checkbox next to any of the existing labels, and then select “Apply.”
How Do I Block Emails on Optonline?
When you block an unsolicited email from the account of your Optonline account, it will be automatically deleted or moved into your junk mail folder. You don’t receive a notification of the email being deleted and it does not appear in your inbox.
Apart from blocking emails from certain recipients, users can also block emails by domain of the sender. This feature is free and can be easily accessed. You can remove and add address from the database at any point.
Step 1
Log in to your Optonline account using the Web browser. Log in to the account using an account username, password and username.
Step 2
Go to “Preferences” in the upper-right of the screen, to display the options to manage an email subscription.
Step 3
Select “Blocked Sender List” and select the email address that you wish to be blocked in the correct field. Click “Add.”
Step 4
Select “Delete” or “Spam Folder” to specify where you’d like to have the emails that are blocked to be placed.
Step 5
“Save” to save your settings “Save” to keep your updated settings for your email account.
Separate your email messages from the labels of one or more
- If you’re inside within your Gmail inbox, you can click on any email you receive to view it inside its personal “window” – this is the way you’ll be you are reading an email and then deciding to put labels to the message. Here’s the first method to take off a label from the email message that is currently open: Gmail will display near the top of the email right over the headings ( To recipients and From the sender) an array of labels that are currently attached to the message.
- All you have to do in order to remove the label (or several labels) from your current email is click the close button for the label that you do not would like to be attached to the email:
- When you’ve done, Gmail will display a confirmation message at the top of the screen and offer you the chance to undo taking off the label if it was an accident:
 (Just click “Undo” to attach the label you removed.)
(Just click “Undo” to attach the label you removed.) - This is how you can remove the label (or label) in an email that you’ve opened. We’ll demonstrate how to accomplish the same process with a few emails within the “folder view” in the account, for example, your inbox, or after you have click on the label to the left to display only messages with the label that is in their inbox (click to open ” Inbox” for an example on how to use it).
- Choose one or more emails by simply clicking their respective checkboxes.
- After that, select then the ” Labels” menu. Gmail will display at the top of the list all labels that you have applied to the chosen emails. To take the labels on all emails you’ve chosen simply uncheck the checkboxes in the menu and then click “Apply” at the bottom of the Labels menu: (note that the “Apply” link only appears at the end of menu after you’ve added or removed the label for your email).
- Then click then the ” Apply” link. Gmail will take away the label that you did not check in The label menu (conversely it will add any label you selected from the menu).
Then you’re finished! Two ways by which Gmail allows you to take a label off of an email message. Other than that the email messages are not altered in other ways. in real terms, they’ll be removed from the label once you choose it from the list on the left side on the display.
How To Delete Labels In Gmail Android?

How do I delete recently added labels from the Gmail application?
2 Answers
Start the “Settings” application.
Select “Apps” or “Applications” from the various settings.
Find “GMail” App in the list of apps shown.
Choose “Gmail” App and in this screen, there’s “Clear Data” option available. Press the button to clear data. Make sure to confirm the operation and then wait to allow Gmail Sync to be completed.
How can I remove an item in Gmail?
Delete a Label
From the left sidebar in Google Mail, hover over the label you want to edit, and then click the drop-down Arrow.
In the menu dropdown select “Remove label” > Click [DeleteFrom the drop-down menu, select [Delete.
How can I remove an entire folder from Gmail for Android?
How do I delete folders from Gmail
Click to open the Folder menu by clicking on the Folder button.
Locate the folder you wish to erase by clicking the “more” button (it appears to be three dots that are stacked on top of one another)
Choose the option to delete in the drop-down menu.
If the dialog box appears when the dialogue box appears, click OK.
How can I remove an entire folder within Gmail?
1. Remove all emails. To delete all emails in Gmail is easy: open Gmail and choose the tab inbox you’d like to eliminate (Primary Promotions, Primary, etc.) Click the small empty box at the top left corner, just below that Compose icon. This will choose everything that is currently on the webpage of the inbox.
How can I manage labels within the Gmail application?
On a computer, open Gmail. It’s impossible to edit labels using the Gmail application.
On the left-hand side to the right of this page you can hover your mouse over the label’s name.
Click the Down Arrow .
Click Edit.
Change your label.
Click Save.
What are the labels on the new Gmail?
Gmail Label Making Instructions. Select the label icon on the Toolbar (the button to the right of the far right, and just below the menu with three dots). Label the newly created Gmail Label in the initial text field. If you would like to embed the label in another label to make it easier to organize You can turn on Nest label and then choose another label.
How can I remove an item in Gmail Mobile?
Delete labels
If you’re using an Android smartphone or tablet you can open the Inbox application .
To the left of the screen in the top left, tap Menu .
Tap the label that you want to erase.
In the upper right corner, click Settings in the upper right-hand corner. Tap Delete (label label name).
Tap Ok.
What happens when I delete an item in Gmail?
Gmail does not come with folders. All messages are stored within All Mail. There’s the only copy available of a message, when you delete all labels associated with it, you’re taking away the only copyof the message, and it’s removed from all labels. If you remove a label, you take away the “view”, but the messages remain present in All Mail.
What’s the distinction between folders and labels in Gmail?
With Gmail Labels are the best way to manage your inbox. The way that Gmail’s Labels operate is similar to folders but you should consider them as sticky notes. As with folders When you label the email using a label it will be displayed when you look at the label. But the catch is that you can label emails with multiple labels.
How can I remove the important folder from Gmail?
Enable “Important” as IMAP folder in Gmail
Logon to Gmail.
Select the Gear icon located in the upper right-hand corner (below your photo) and select Settings.
Click on the label tab.
To show you to use the Important label, remove the box: Show in IMAP.
Go back to your Inbox within Gmail The setting is stored automatically.
Where is the delete folder within Gmail?
If you are unable to locate the folder, go to “Settings” by clicking the cog icon in the middle of the messages. Click this and then go to the Labels tab within settings. Scroll down until you end on the Trash label and press the show button. Then you’ll be able see the Trash folder, and then recover any emails that are found there.
How can I manage folders within Gmail?
The first thing to know is that in Gmail folders, they are known as labels. To make a label, all you need to do is visit the left-hand right side of your inbox, and select More.
How to Create Folders in Gmail in 30 Seconds
Hit to open the Settings icon.
Visit the Labels tab.
Click at the bottom to Create New Label.
The label should be named.
Click Save.
How do I do a mass delete in Gmail?
If you type older than 1 year you’ll get email messages that are older than one year. It is possible to use to signify months, or days and so on. If you wish to delete all of them, simply check the box that says Check all after which select “Select all conversations that match this search,” followed by the delete button.
How can I clear space within Gmail?
Your storage space is shared among Google Drive, Gmail, and Google Photos. To see how much space you have left, go to google.com/settings/storage on a computer.
Permanently delete large email messages
In the search box in the search box, type ” has:attachment larger:10M “, then click Search .
Choose the emails that you don’t want, and then select delete .
How can I delete large emails from Gmail?
6. You can make use of different commands, for instance when, for instance you’re looking to erase old emails with attachments greater than 1MB enter the following in search: attachment larger than 1M older_than:1y . Press enter, and then look through the results, and then select items to delete mail.
You can create new labels with the Gmail application?
In the event that Inbox App is installed on the device and it has an access point to Gmail Account,, from Inbox App, it is possible to create an Gmail Label, and the identical can be synced with Gmail App. There is an option within the Navigation drawer of Inbox App (sliding menu) to create new Gmail Labels.
Do I have the ability to rearrange labels in Gmail?
to move any of the labels, and create it as a subfolder of another or transfer it to its highest level On the tab Labels you can click edit in the column Actions for the label that you wish to move.
How can I create new labels within Gmail?
Create, edit & delete labels
When you’re on your PC, visit Gmail.
To the left, scroll downand click More.
Click Create a new label.
Name your label.
Click Create.
How can I remove multiple labels from Gmail?

Access the Label Menu. On the left of the Gmail page, move on the label that you would like to get rid of and then access the drop-down menu using the downward Arrow. From the menu, select “Remove label” to delete the label from the list.
How can you add labeling to Gmail using Android?
Label emails
If you’re using an Android device or phone, you can open the Inbox application .
In the upper left corner, press Menu .
Tap a label.
In the upper right corner, click Settings .
In the section titled “Automatically add messages,” click Add.
To choose the area of the email you want to check, just tap From and then select an option.
Enter your name email address, a name or a keyword.
My folders are not visible located in Gmail 2018? Gmail 2018?
Gmail: Show/Hide Folders on Left Menu
Login to Gmail.
If the entire list of folders is hidden to the left side, make sure you have it set to display by clicking on”Menu “Menu” at the upper-left corner of the screen.
In the upper-right-hand corner, click the gear and choose “Settings”.
Choose”Labels” from the “Labels” tab.
Are labels folders included in Gmail?
The Gmail Label is an label that you can add to any email you send or receive. It is also possible to include them in drafts. Labels can help organize your inbox. They’re like folders, but unlike folders, you are able to apply multiple labels for a single message.
What are folders in Gmail?
Gmail allows you to manage your mail by labels, or folders that you can create in the account of your Gmail account. The process of creating a label is simple process that is less than one minute. Once the label has been created and is in use, you can utilize it to keep your company emails.
Do you have the ability to use a shared Gmail folders?
The Gmail label and Email Sharing lets you use labels to share (and emails) in the same way you share folders within Google Drive (or Dropbox).
How can I move Gmail folders onto an alternative Gmail account?
Sign in to the Gmail account you wish to transfer the email to and then click the gear icon located in the upper right corner. After that, select Settings, and then choose the Accounts tab and Import. In the end, click “Import mail and contacts.”
How can I connect the contents of my Gmail inbox?
Set up mail delegation
If you are using a computer, start Gmail.
On the right side in the top right, select Settings .
Click Settings.
Select the Accounts and Import tab.
Under the “Grant access to your account” section Click Add another account.
Add the contact email of the person you wish to include.
Click Next Step and send an email to authorize access.
How can I eliminate cloudHQ?
How do I remove cloudHQ’s Chrome Extension? To remove cloudHQ’s Chrome Extension, please take these steps: Launch Google Chrome. Select the horizontal ellipsis symbol on the toolbar for the browser. Click More Tools.
How To Add And Delete Labels In Gmail
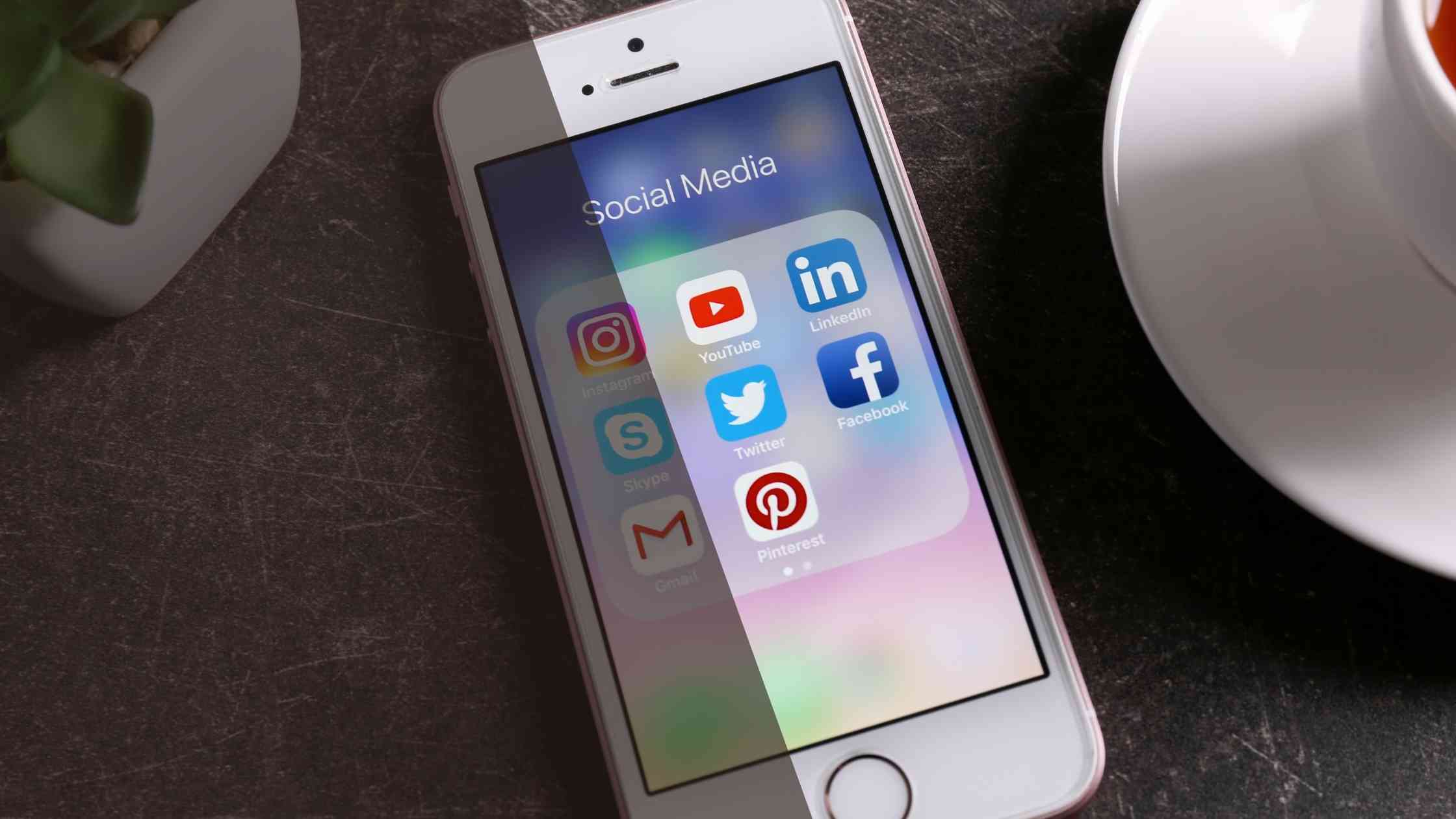
A few years back, Google launched an email experiment known as Inbox via Gmail. It was a great email service, and for those who were not using it, it was an improved version of Gmail that was capable of recognizing the content of your emails , classify it in a way that is appropriate.
For instance, if you get email that come from Amazon and PayPal, Gmail would assume that you’ve purchased something and make a category in which the emails will be placed in. It’s also intelligent enough to recognize emails from airlines, hotels, companies, etc. and classify them into an appropriate travel category.
The problem is that the trial ended and Google has ended the experiment and shut Inbox with Gmail down. If you’ve missed the smarts of that program or you’re seeking an alternative to gain control of your email, Gmail’s Labels could be the best alternative.
How To Add Labels In Gmail
- Use the Gear icon located in the top of the right-hand corner of Gmail
- Click View All Settings

- Click the Labels tab

- Click the Create New Label button
- Input the title of the label you wish to create, and then click Create.
How To Delete Labels In Gmail
- Use the Gear icon located in the top of the right-hand corner of Gmail
- Click to view All Settings

- Click the Labels tab

- Look for the label that you would like to erase and click Remove
- When the confirmation window opens
How To Add Labels To Emails
Once you’ve made an email label, you are able to begin to tag emails using the label. This means the moment you press the label in the navigation bar to the left it will display the emails that have been labeled with that email. This can be a useful method of sorting your email messages and make labels for friends, family or work, and so on.
- In your inbox, click the “right” click on the email you’d like to apply the label to.
- Go to Label as
- Choose which labels (or labels) you wish to use
How To Automatically Add Labels To Emails
Manually applying labels to existing emails or emails that arrive can be an inefficient and tiring process and you may overlook doing this and miss certain emails. This is why the combination of filters and labels can really improve the Gmail experiences to the higher level.
- Use the downwards-pointing upwards pointing arrow located in the search bar at highest in Gmail

- You must enter the emails addresses, or names of the individuals or companies you would like to use this label for.
- Click Create filter

- Simply click Apply label, and select the label you would like to use.
- Simply click on the “Also apply filter to matching conversations” box.
- Click to create a filter
Method1 On Desktop
- 1Open Gmail. Go to https://www.gmail.com/ on your browser’s web page. This will bring up your Gmail inbox , if you’re signed in.
- If you’re not logged in, type in the email and password you used when you are asked.
- 2Click on the “Settings” gear
 . It’s located in the upper-right corner of the page for inbox. When you click it, you’ll be prompted to open an option drop-down menu.
. It’s located in the upper-right corner of the page for inbox. When you click it, you’ll be prompted to open an option drop-down menu. - 3Enter Options. You’ll see this at the bottom of the dropdown menu.
- 4Select Labels. It’s a tab located at on the Settings page.
- 5Go to “Labels” section. This is where all your labels that you have created are listed.
- 6Add a label. If you’d like to start a brand new label, you must do these things:
- Click the gray New Label button.
- Choose a name for the label.
- Look for your “Nest label under” and choose a label if wish to insert the new label inside another label.
- Click Create.
- 7Remove a label. If you’d like to remove an item, just select Remove to the right-hand to the far-right then to the right of the label, click Delete If you are asked.
- As opposed to deleting a folder on an electronic device, removing labels won’t remove the contents of the label.
- 8Include emails in labels. The process of adding emails to labels is like putting emails into a folder:
- Select the Inbox at the bottom left of the page to go back to the inbox.
- Check the checkbox at the left side of every email that you would like to label.
- Click the “Labels”icon on top of the icon at the top of the.
- Select the label that you wish to use.
- 9Take the labels-tagged emails out of your inbox. If you choose to archive the marked emails will eliminate the inbox of your email, but not completely removing the emails from Gmail:
- Select the emails to be checked by checking their boxes , if they’re not anymore chosen.
- Select on the “Archive” icon, which looks like a downward-facing arrow in an upper part within the box.
- 10Take your labels out of the inbox. When you place your mouse cursor over the list of locations for your inbox located on the left-hand side of the page and then scrolling down you’ll be able find your labels under the primary Gmail location (e.g., Inbox ). Then, you can click on the label to open the emails it has.
- You might have select “More” at the end of the list to view all your labels.
Method2 On Mobile
- 1Open Gmail. Click the Gmail icon in the app that resembles an Red “M” on a white background. By doing this, you’ll be able to allow you to access your Gmail inbox, if you’re signed in.
- If you’re not signed in, type in the password and email addresses whenever you are asked.
- 2Click . This is in the upper left edge of your screen. A pop-up menu will be displayed.
- 3Click down until”Labels”. Scroll to the “Labels” section. This section is located around half way down in the menu. This is where all the labels you’ve made for your personal use are stored.
- 4Create a new label. If you want to create labels, scroll down then tap Create a new after which you can type in an initial name and click done.
- 5Delete a label. The label will be removed from your inbox. However, it won’t remove the labels’ emails:
- Touch the labels.
- Tap the “Settings”gear on above the display.
- Tap Delete [label name].
- Press delete when you are asked.
- 6Include emails in an label. To put emails on a label, you can do these things:
- Tap and hold on one email to choose it.
- Tap each other email you’d like to add to your label.
- Click (iPhone) as well as (Android) in the upper-right corner.
- Press “Move to” the drop-down menu.
- Click the labels you would like to use.
- 7Archive emails to delete the emails from your mailbox. If you do not want your labeled emails appearing in your inbox also, head back to your inbox and complete these things:
- Select the email you want to delete from your mailbox.
- Press the downward facing “Archive” arrow at the top of the screen.
- 8You can open your labels in your Inbox. To view a label’s email messages, tap the top left edge of your screen, scroll down and tap on the label you wish to open.


 (Just click “Undo” to attach the label you removed.)
(Just click “Undo” to attach the label you removed.)
