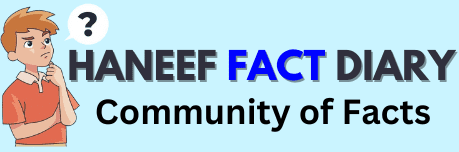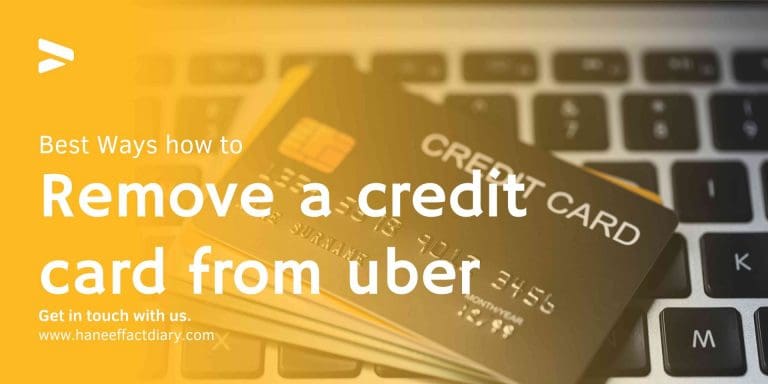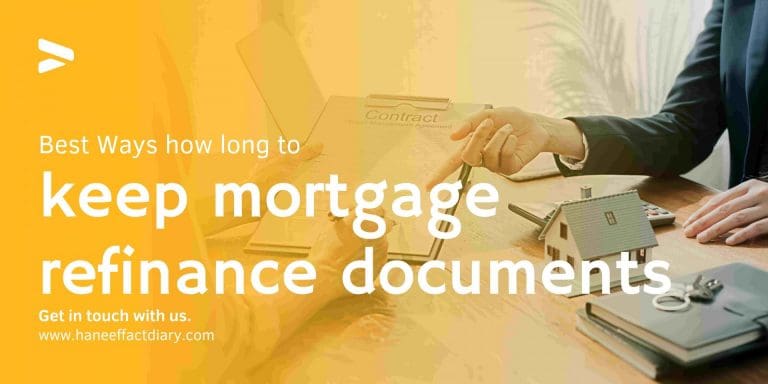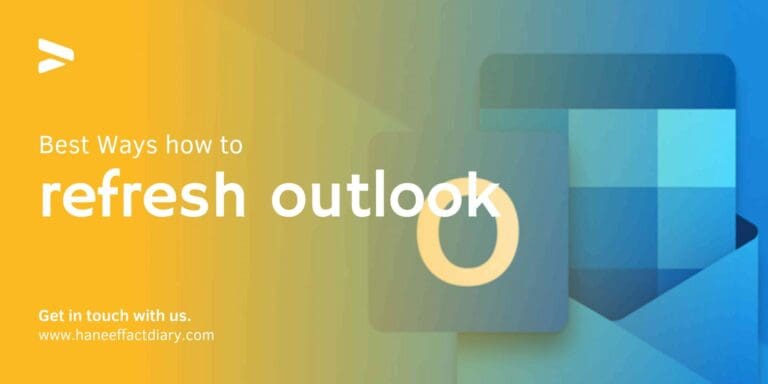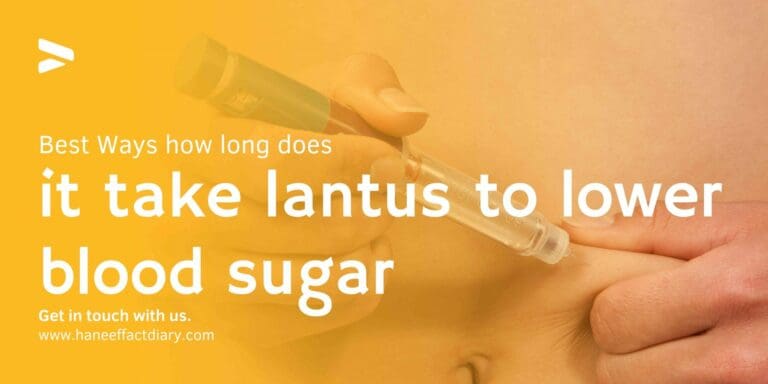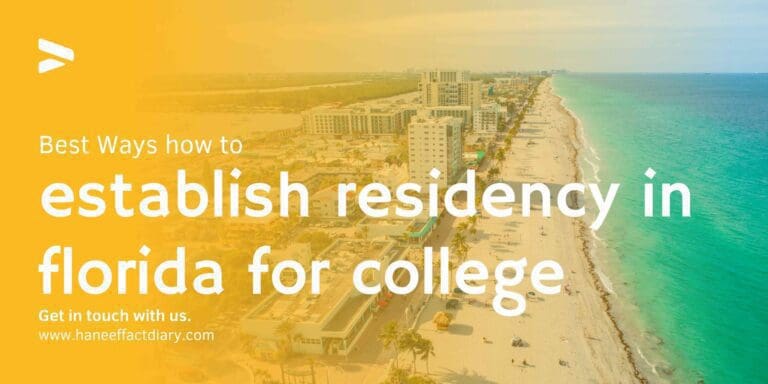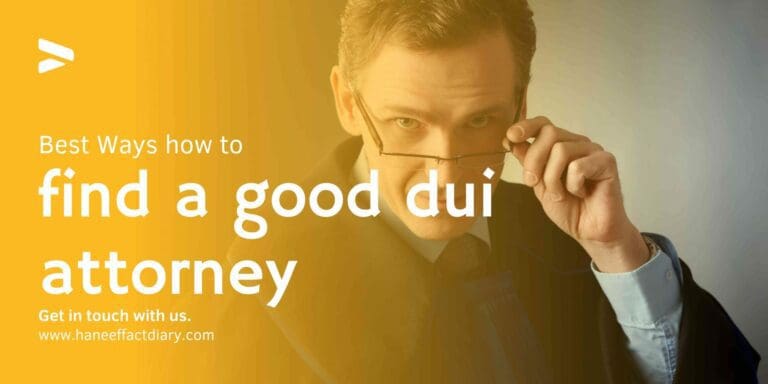How to restore master database in sql server 2012 – 2022
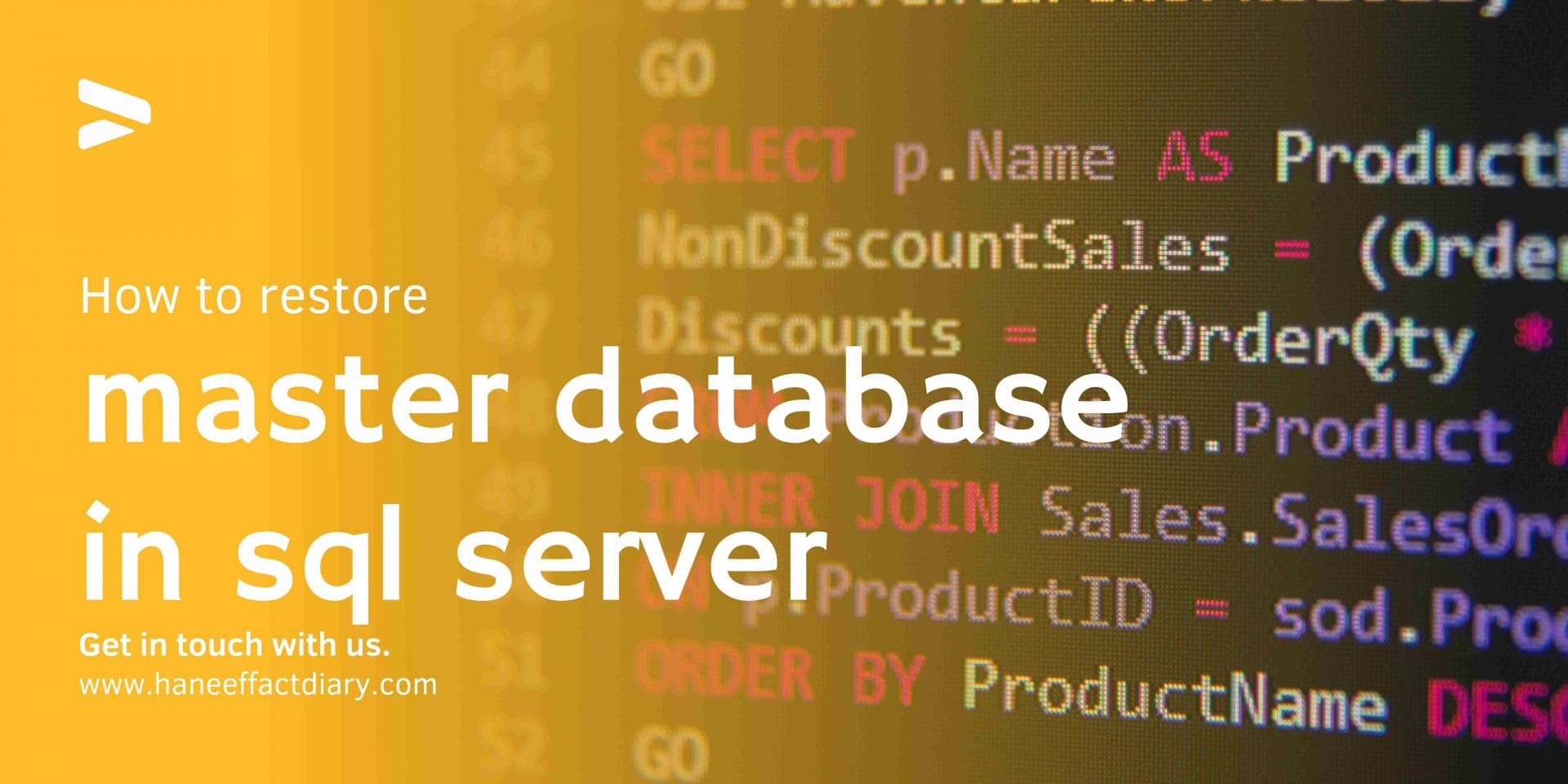
How to restore master database in sql server 2012 For the seven years I’ve been an operational DBA I can easily count the number of times that I required in order to rebuild the master database in the aftermath of a disaster.
This isn’t something you’ll have to do often. However, when it arrives (in the late at night in the middle of the night, naturally) you’ll need to be ready to follow the steps below.
Restoring your master database is quite simple. Of course, I assume that you have backups. Backups are being made you know? Good.
How to restore master database in sql server 2012
If you do have a solid master backup my process, the one I employ is like this:
- Stopping the moment
- Command prompt for Open
- Run -m, DO NOT CLOSE WINDOW
- Open sqlcmd
- Restore master from the file using Replace (Note: Windows will close Do not get scared!)
- Restart the instance
This is all there is to it. I would suggest that my team try this out each time they visit an actual server in order to ensure that they were proficient in the event they require to restore master while asleep in the middle of the night. In the course of the test, I would suggest that they create an SQL login prior to starting. This way, when the restore was finished, they could confirm that the login was gone.
Let’s take a walk together.
Recover the Master Database in SQL 2012
Let’s first make a backup of our master database:
BACKUP DATABASE [master] TO DISK = N'C:SQLBackupsmaster.bak' WITH INIT GOOkay, we’ll make that fake login part of our exercise run. Here’s a straightforward script to accomplish this, and complete with a verification that whether the login existed prior to starting:
SELECT * FROM sys.server_principals WHERE name = 'master_restore_test' GO USE [master] GO CREATE LOGIN [master_restore_test] WITH PASSWORD=N'test', DEFAULT_DATABASE=[master], CHECK_EXPIRATION=OFF, CHECK_POLICY=OFF GO SELECT * FROM sys.server_principals WHERE name = 'master_restore_test' GOOk, we’ll shut down the process. I’ll go with powershell’s standard Powershell windows for commands:
We need to start the server using the -m parameter for startup from the command window. I will navigate to the directory where the sqlservr.exe resides (for me that is C:Program FilesMicrosoft SQL ServerMSSQL11.JAMBONMSSQLBinn, probably not the same for you). Then, I’ll run this script:
.sqlservr.exe -c -m -s JAMBONIf you’re using the default version that comes with SQL Server then you only have to do:
.sqlservr.exe -mHowever, since I’m using an instance named (JAMBON) I’m required to add the -s switch, followed by the name. The -c switch can provide speedier startup time in the event that SQL Server is not being operated as an application. You can learn more about the switches available here.
Then, I’ll start a command display (running under the administrator role) join my specified instance with:
SQLCMD -S .JAMBONLearn more on SQLCMD in this article. Once I have connected to the instance, I’m able to recover the master data with:
RESTORE DATABASE master FROM DISK = 'C:SQLBackupsmaster.bak' WITH REPLACEOnce the restore process is completed, the instance will be closed. It will look something like this:
Its Powershell window will indicate that the instance was shut down:
I will make use of the SQL Server Configuration Manager to restart the instance. Once the instance is running, I will start SSMS and execute this query
SELECT * FROM sys.server_principals WHERE name = 'master_restore_test' GOThen, confirm that the login account is no anymore there.
Congratulations! You’ve restored your master database and now you’re free to proceed with whatever you’ll need to do to get back from the disaster that occurred.
In the seven years I have been an operational DBA I can count by one hand the amount of times I had to restore master databases in the aftermath of the occurrence of a disaster.
With more than 180 instances of SQL Server under our care, I think that’s an adequate sample size that it is safe to believe that the process of restoring master databases is not something you’ll be having to do frequently. However, when it comes time (in the late at night, naturally) you’ll need to be ready.
The master database contains information about the particular SQL Server instance. SQL Server: things like database logins, server logins, location of database files and server configuration information and linked server configurations are all kept in master databases.
When the master database isn’t accessible (say due to an accident or corruption that erases the hard drive on which it is located) the version of SQL Server will not function.
That’s quite significant when it comes to databases. In the event of a disaster, you’ll need to be able to restore your master database swiftly.
Restoring your master database is quite simple. Of course, I assume that you have backups. You’re running backups you know? Good. If you’re not running backups, then you must start. Here’s the link to the scripts SQL experts use all over created by SQL Server MVP Ola Hallengren..
If you’ve got a reliable backup of master, you can check the restoration process taking these easy steps:
- By using SQL Configuration Manager to stop by removing the SQL Server instance
- Start a command window
- The command windows, begin the instance executable to maintain mode.
- In another command window, start SQLCMD.
- Master can be restored from the SQLCMD window.
- By using SQL configure manager you can restart the instance
This is all there is to it. I would recommend that my team try this out using a practice server handful of times throughout the year to make sure that their skills are up to date should they ever have to restore master after falling asleep at the end at night. In the course of testing, I would ask them to create an SQL login before beginning. So, once the restore was finished, they could check that the login had disappeared.
Let’s go through it together.
Restore The Master Database In SQL Server 2012
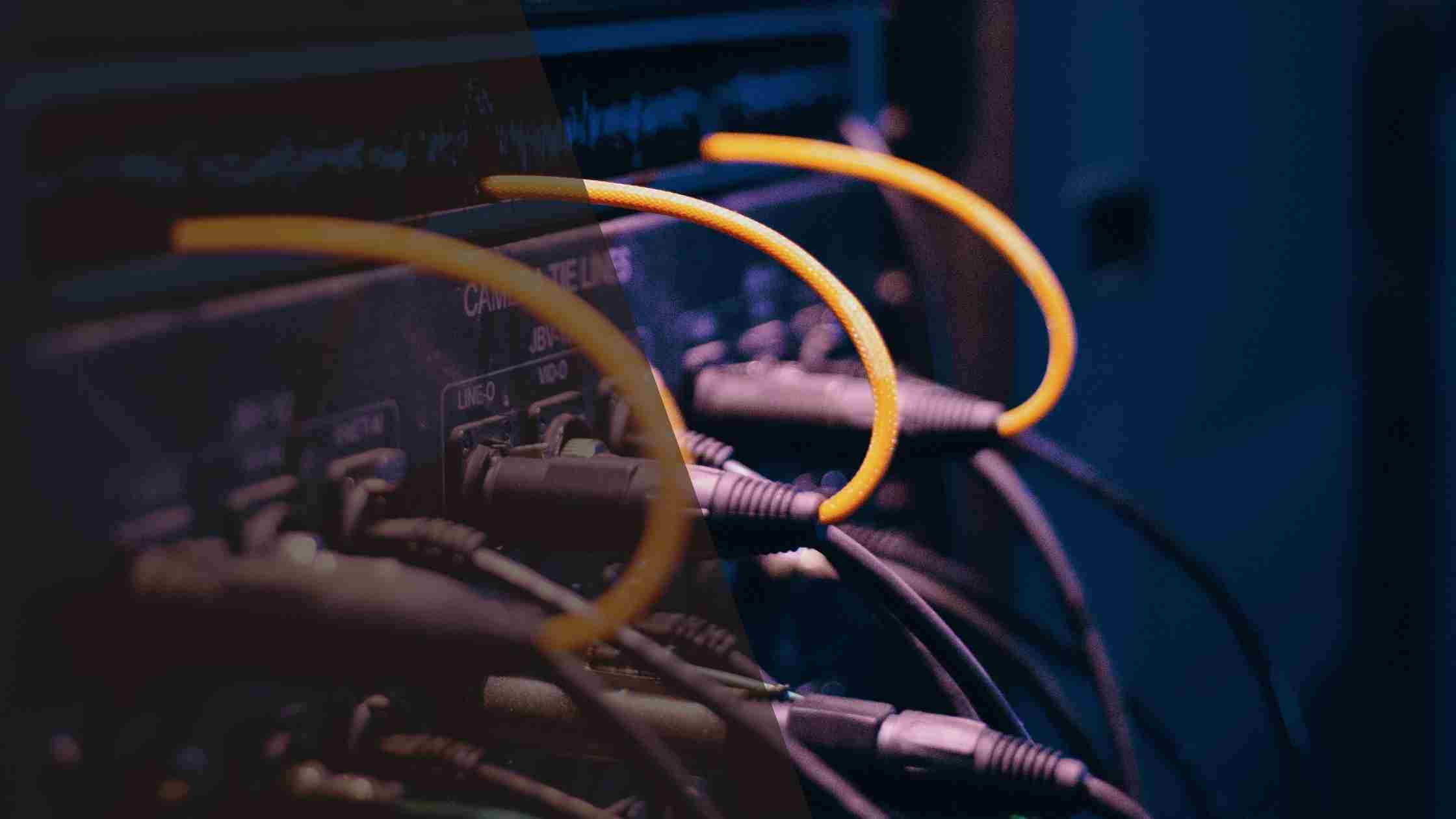
Let’s first create a backup of our master database. This is in the course of study You should ensure that when you create the master backup on a server within your environment , you’re not interference with your backup plans:
BACKUP DATABASE [master] TO DISK = N'C:\SQL\Backups\master.bak'The next step is to create a test login to be an element of the practice session
USE [master] GO CREATE LOGIN [master_restore_test] WITH PASSWORD=N'test', DEFAULT_DATABASE=[master], CHECK_EXPIRATION=OFF, CHECK_POLICY=OFFFor enjoyment, we’ll make an entirely new database:
CREATE DATABASE [restore_test]Since the database and login were created following the backup, they will not be available after the restore has been completed.
Let’s get the process of restoration going. We must first end the process. I will make use of SQL Configuration Manager to choose the particular instance, then press that red stop button.
Then we’ll restart the server with an – m start parameter in an command window. I will navigate to the directory where the sqlservr.exe resides (for me that is C:\Program Files\Microsoft SQL Server\MSSQL11.JAMBON\MSSQL\Binn, probably not the exact same for you, but close). Once there, I’ll run an executable command like:
.\sqlservr.exe -c -m -s JAMBONBecause I am using an instance named (JAMBON) I have to add in my configuration the the s switch that is followed by the name. This C switch speeds up starting time in the event that SQL Server is not being executed as service.
You can learn more about the switches available here. Pro Tip: This isn’t an error, the sqlservr.exe executable doesn’t have the second “e”.
I’m not sure the reason. I’m sure that someone will say this was how you lived in MS-DOS’s days before the year 2000 freaked the crap out of all. Trust me when I say that you’ll only misspell it a couple of dozen times during the late hours of the night before you get it right.[]
This is what you’ll be able to see once it has begun:
Then, I’ll launch a command windows and join my designated instance by using:
SQLCMD -S .\JAMBONYou can find out more information on SQLCMD by clicking here. When I connect to the instance, I am able to rebuild the master data base:
RESTORE DATABASE master FROM DISK = 'C:\SQL\Backups\master.bak' WITH REPLACEOnce the restore is complete , the instance will be closed. It appears like this:
The command window that opens first will also indicate that the instance is shut down
 So, let’s restart the instance!
So, let’s restart the instance!
I will make use of SQL Server Configuration Manager to begin the instance. Once it has started, I’ll launch SQL Server Management Studio and execute this query.
SELECT * FROM sys.server_principals WHERE name = 'master_restore_test'Make sure that the login account is no anymore there.
The database has been deleted too. But, the database files are still there. Master only stores metadata about your particular instance. The restore didn’t erase database files, but it did reset the instance to a moment that was before the database was built.
This is crucial since if you are in a situation of disaster recovery, you’ll want to know why you might not be able access your databases following the restoration of master.
To retrieve our test database you can do an restore or an attach. Here’s the syntax for an attach:
USE [master] GO CREATE DATABASE [restore_test] ON ( FILENAME = N'C:\SQL\Data\restore_test.mdf' ), ( FILENAME = N'C:\SQL\Logs\restore_test_log.ldf' ) FOR ATTACH GOIn the present, the most likely scenario for disaster would be that the master restore contains the metadata for the databases, however the database files aren’t there. In this case, SQL Server 2012 will reveal the database as being in the condition that is “recovery pending”, like as:
It is not possible to attach the database in this scenario, since master thinks that it’s already in place. In a sense it’s. It’s more of ghost than any other. The most simple solution here is to restore. Actually, that’s the option I picked and I had scripts in place should there be an emergency that could restore all the databases in a dynamic manner. But what if you do not have backups (yeah this happens).
You can delete the database, and then join it.
However, if there aren’t backups and you don’t have log and data files and log files, you’ll be able to make changes to your resume prior to departing town.
Congratulations, you’ve just restored your master database in SQL Server 2012. Be patient and do this. Test different scenarios for disasters and observe what error messages are generated. You can gain the basics of recovery in a short period of time simply by doing a master database restore.
How to Restore an Unavailable Master Database in SQL Server 2012
SQL Server couldn’t start because master database is not available. What can SQL Server 2012 restore the database particularly master database, which is the primary and most crucial SQL Server database?
Master database stores all details that are system-wide about the SQL Server system. This includes metadata that is specific to an instance, such as logon accounts endpoints, linked servers and settings for system configuration.
The master database is the one that tracks the existence of any other databases, and the location of the database files provides the initialization information of SQL Server. Thus, SQL Server cannot start when master database is not available.
Also Read:
Best Way how to sell a house in sims freeplay 2022
Best Solution how to mute avaya phone 2022
The next section is designed to discuss the steps to restore the master database using backup of databases in single-user mode.
It is possible to restore the Master Database with SQL Query
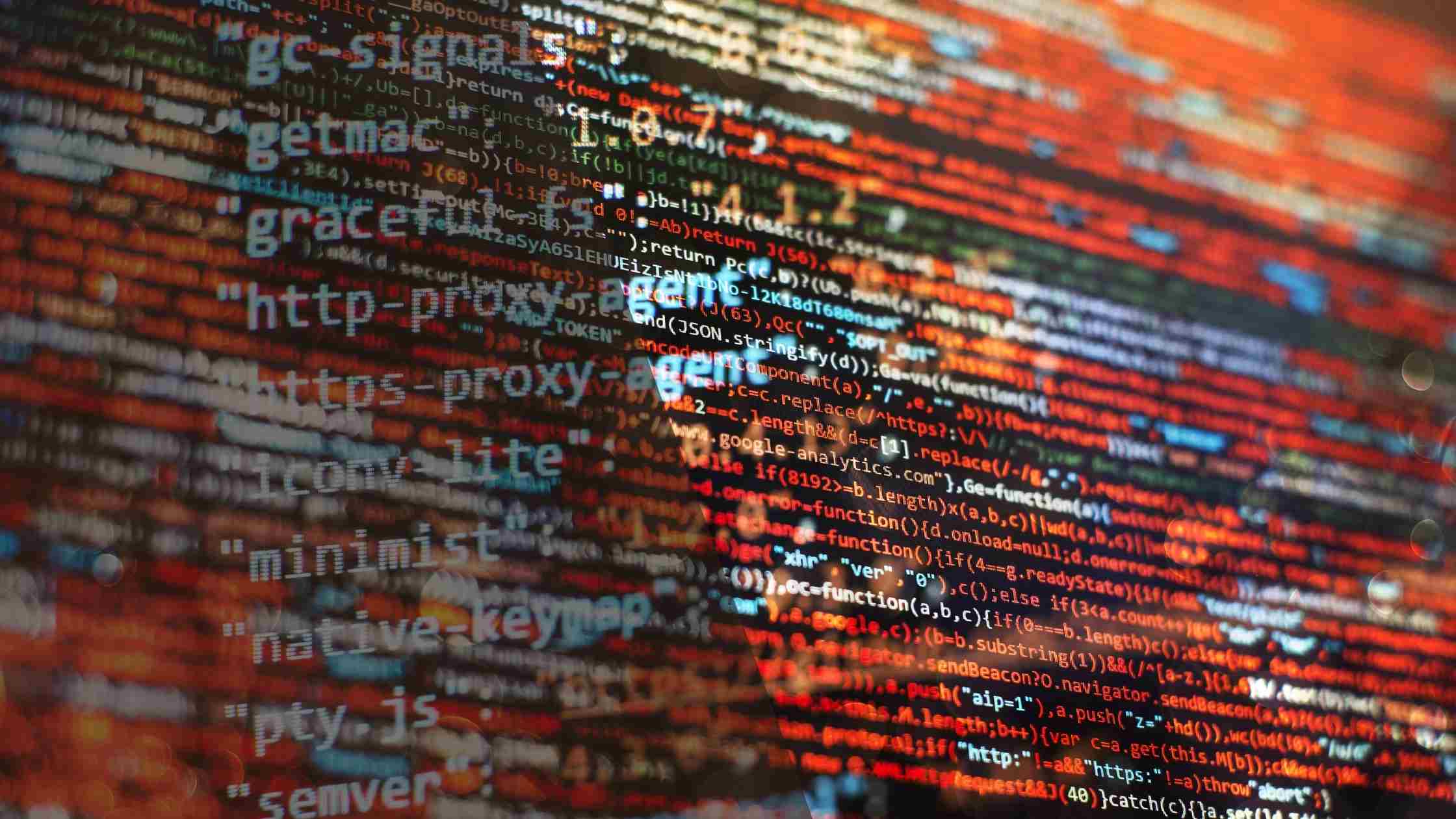
Step 1. The server using a single user mode.
Open Control Panel – System and Security – Administrative Tools – Services – MSSQLSERVER.
In the the MSSQLSERVER properties window, shut down this service. Then set ” Start parameters” to ” -m“. Then Start service again. This time, SQL Server would start in single user mode.
For more information for more specific information, please see: How to Set SQL Server Access with Single User Mode
Step 2.Open but don’t sign in SQL Server 2012 Management with Administrator, and then click “New Query”.
Step 3. Master database backup restored using backup of database
To restore a complete master backup of the database make use of the following RESTORE Transact-SQL DATABASE statement:
RESTORE master database from WITH REPLACE
This option REPLACE option allows SQL Server to restore the selected database, even if there is a database with identical name already exists. The current database in the event of a conflict is erased. When you’re in single-user mode we recommend you to enter the RESTORE database statement using the SQL CMD utility.
Master restore of the database is the most important procedure in order to restore SQL SA password by using the tool SA password is lost and master database isn’t available.
Tips:
1. Always keep a copy of your master database.
2. Restore your master data as fast as is possible following the following procedures:
- Making, editing or deleting any database.
- Change database configuration or server values.
- Add or alter your SQL server login accounts.
3. Don’t make user objects within the master database. In any case, master database must be updated more frequently.
4. Do not turn the TRUSTWORTHY “ON” especially for master database.
The Restoration of SQL Server Master Database SQL Server Master Database Even without a Backup
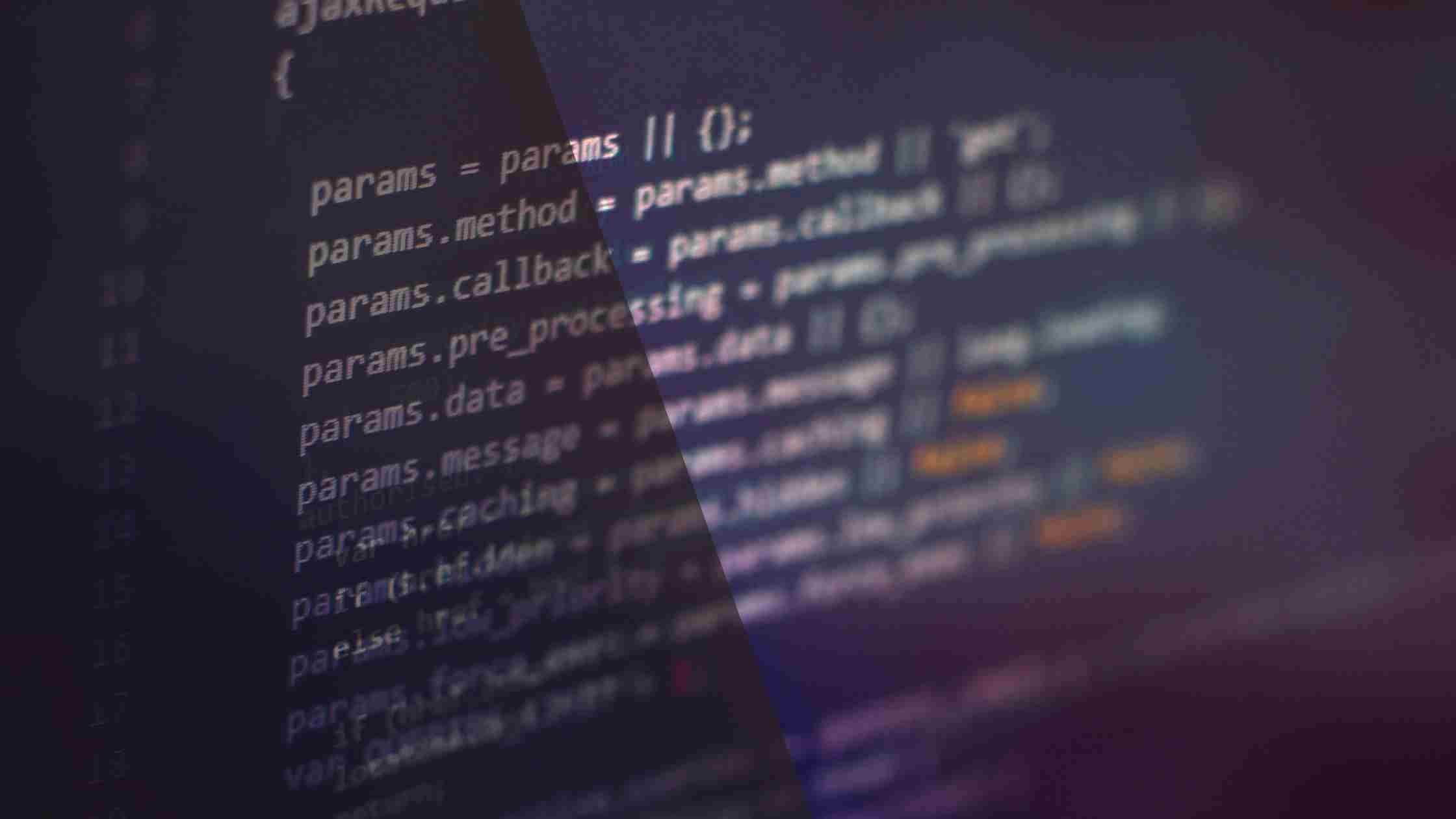
Problem
When I was researching this article, I was shocked by the sheer number of DBAs who backup their user databases however, they do not back up their database systems. They may not grasp the importance of these databases, or they have been misled due to years of smooth sailing.
Whatever the reason I’ll teach you how to protect yourself (mostly) in the event that you discover that you don’t have a viable master database or a reliable backup.
Solution
There are many reasons why that you might need to restore the master database. There could be a reason why you have deleted something essential and now would like to get it back- it could be a log-in, linked server or any other system object.
This could be the simplest scenario since you have an initial master database to work from. The master database might have been damaged by the hardware or software malfunction and made inaccessible. You could be restoring your database to a new server, or creating a copy of your existing instance.
I’ll discuss the three possibilities in this article.
- In the beginning, you have an existing master database that is feasible and you have backups, and all you have to do is some “time travel” to return to a stable state.
- Your master database is either gone or not accessible, but you do have backups you can restore your database – Thank the stars for your luck.
- Your master database has gone down and there is no backup system to restore. Don’t pull out your resume now, we’ll bring your database back up and functioning, but there’ll be lots of work to be done in the future to get back to something that resembles what it was before.
Beware! In the event that your primary database contains nothing it’s not working properly, stop now and copy your model database and msdb files! The steps below will destroy them. We shouldn’t cause more harm by hitting stuff that’s still useful.
Scenario 1 Replacing an old SQL Server master database from backup
Master is a difficult database to restore since it contains information on all other databases within the database and is needed to start. If you have an “good” master database, it is necessary to begin with a one-user settingusing using the -m option.
Within SQL Server Configuration Manager you can right-click to open the SQL Server service, select properties, and then the start parameters tab. Enter -m into the upper box, then select add, and then apply, and then reboot SQL Server.
Now, using SQL Server in single user mode, and using commands (SQL Server Management Studio won’t be able to run if it is not in the single-user mode!) you can retrieve your master backup. Locate sqlcmd.exe in your …/Tools/Binn directory and then run it.
It is necessary to use the -S flag if are using a named database as well as the -U and –P flags if you’re using an authentic connections (see BOL for more information). You can then restore your backup exactly as you would with any other user database.
2. Rebuilding and recovering to the SQL Server master database from backup
If there isn’t a valid master database, you’ll need to make one first. If your master database exists and you’re looking to restore from backup, go with the scenario one. There are two methods you can restore the master database.
For the years 2005, 2008 and 2008R2, you need to utilize setup to create all the databases in your system at the same time. However For 2008R2 and beyond, you can utilize templates to create only the master database.
Setting up to Recreate the System Databases
From the bootstrap folder- “C:\Program FilesMicrosoft SQL ServerSetup” (replace using the correct version and the correct release) use the following command replacing your instance’s name with a Windows account that will be granted administrative rights, and an encrypted password for SA as it is indicated.
This is the place to ensure that you have backups of your excellent model and MSDB databases stored somewhere secure!:
.\setup /ACTION=REBUILDDATABASE /INSTANCENAME= /SQLSYSADMINACCOUNTS= /SAPWD=For example:
If you now have an existing master database, you can restore it from backups if you already have one. When you do this, you should also turn off the services and replace the models and msdb files with the backups you had have previously saved. Go to the third scenario to learn how you can get back at least a portion of the data in your master database in the event that you aren’t recovering data from a backup.
Utilizing Template Master Database Template Master Database
In 2012, 2008 R2 and 2012 the database recovery functions are different. Instead of using T-SQL-based scripts there are template databases that are created at the time of installation.
These are transferred over the transaction log and database file of the system database using the setup.exe REBUILDDATABASE choice. If your model and MSDb databases are in good condition, it is possible to transfer the template files from the master database to the location they belong , rather than rebuild the three databases of your system and then restore the msdb as well as model databases from backup.
The template files are found in the “C:\Program Files\Microsoft SQL Server\MSSQL.\MSSQL\Binn\Templates” directory depending on your instance name and version.
If you’ve got a solid copy of the master database, you can restore it following the guidelines from scenario 1. If there isn’t a backup continue reading to find out the ways you might be able to retrieve certain data that you’ve lost. Begin your session and follow the steps in our quest to put everything back together.
3. Rebuilding unbacked information from SQL Server Master Database
In the beginning, if you did not follow the initial parts of this article then follow the above steps to recreate your master database, making sure you keep copies of all your other database systems in the event that they are duplicated by the rebuild.
At this point, you will have your instance running. If you have backups of your master database that you have restored them, then you can take a breath of relief and move on to the next step. If there were no backups, then there is some work to complete.
Reconnecting the databases
You can connect to the server with the SSMS and the Admin account that you used to install it or the one you used during the rebuild step earlier. The first thing you’ll observe will be that when you extend your databases tree, you will see that it is empty. This is because master holds all information about the location of databases and is now gone. However, the databases are accessible and we must tell SQL
Server where they are. In the event that you’ve backups for these databases,, the best option is to utilize the backups now. If you don’t have backups, then it will require some effort since you’ll need to note the location of each databases and log databases.
Then, connect them manually by using option of the T-SQL commandwith the correct databases’ names and names changed with SQL Server Management Studio’s attach command for databases from the menu for databases:
USE [master] GO CREATE DATABASE [UserDatabaseName] ON (FILENAME = N'C:\sqldata\data.mdf'), (FILENAME = N'D:\sqltlog\tlog.ldf') FOR ATTACH GORight-click the database tab and choose “Attach …” then click “Add” on the Attach Database dialog. Selecting the mdf file for each database, it will locate those .ndf as well as .ldf files (if they’ve not been relocated).
You may have to change the owner of the databases. They are owned by the account that has re-attached them. It is necessary to recreate your login first!
alter authorization on database::[database_name] to "owner_name"The ability to restore other objects in the system
There are many other types of objects inside the main database which will be lost if you restore or rebuild from a templates and don’t have a backup. These include endpoints, logins as well as linked databases to mention several.
This is where the remainder of the restoration process becomes difficult or unattainable, but take a keep an eye on the positive aspect – you’ll have rid yourself of all the baggage that’s been gathering over time.
If you have similar objects in other environments (your development or QA environments, for instance) you can utilize SSMS to new scripts that can be edited and put on the newly restored server. Even when the objects aren’t identical but the scripts will be similar enough to avoid many hours of unnecessary typing.
Next Steps
- The first and most important thing is to, immediately, develop and implement the following steps: Backup plan for your system’s databases! It’s as easy as setting up a maintenance program. Once you’ve set it up check out the backup plan in full (you already have them, don’t you?) and then review them keeping the experience fresh in your memory.
- Do your database systems back regularly enough to achieve the objectives of your recovery point?
- Are your database backups are actually working and have they meet your RPO?
- What are the holes or holes you would like to fill? And what are the steps in order to do it?
- In the event that you aren’t backing up because of budgetary constraints, you should present a business argument for a tape drive or an external drive of a certain type They are much less expensive than losing business as a result of an extended outage, or even worselosing data.
- backup along with Recovery are the core skills of every DBA (on every platform) Make sure that you backup your data and ensure that you frequently test not just your backup media but also your procedures and processes too. Crunch while you have your CIO on your shoulder isn’t the best time to ensure that your recovery process is completely current!
There are many reasons can be listed to justify the need to restore data from your database master. It is possible that you’ve removed something of value from your database but you’ll need it back. This isn’t a cause of concern if you’ve got your master database. What happens if the master database is damaged and you’re incapable of recovering the vital information it contains?
The master database could have been become damaged as a result of an instant malfunction of any device or software. There could be different reasons however, we’re not talking about the factors that lead to the loss of the SQL master data, we are discussing the best way to get out of this mess without much effort.
Actual Situations
We will provide you with three real scenarios for restoring the master database of SQL Server:
- If you have a master database that’s acceptable, and you have backups, all you have to do is ” time travel” in order to go back to a state that you know.
- The master database you have has been deleted or is not functional for a certain period of time, however, you have a backup that you are able to restore.
- The master data base is corrupted and you do not have a backup up for you to restore.
- If you have the most up-to-date backup, it’s much easier to retrieve the lost data. However, in the event that you are left with “No Backup” then you must test an expert SQL tables for recovery. This is since we can even recover an inaccessible master database using this tool.
In this post we’ll guide you through various procedures to retrieve your SQL master database easily.
NOTE: If your master database isn’t accessible Stop now and create duplicates of your msdb as well as the model records!
Let’s begin the process of recovering SQL master databases.
Situation 1: Restoring the actual SQL master database of Server from backup
Recovery of SQL master data from backups isn’t as easy as it appears. In fact, it’s a bit difficult because it holds information on the various databases.
If you do have an archive of SQL master database you are able to follow these steps to begin the recovery of your master database:
- Begin SQL Server Configuration Manager.
- Right-click on the SQL Server service and select Properties followed by the Startup Parameters tab.
- Enter the letters – “m” into the box. Click to the Addbutton after which you can apply.
- Restart SQL Server.
If you follow those steps you be placed in the single client mode. This is a must for recovering SQL master database after backup. After you’ve activated the Single client mode you can now utilize commands in the SQL Server Management studio to restore the master data from backup.
To make use of this line tool, you must follow the following steps: to line tool follow the following steps:
- Visit the …/Tools/Bin Directory.
- Find sqlcmd.exe
- Run this file sqlcmd.exe file.
- Utilize the flag -S when you are connected to an established connection. If it is public you may make use of the -U and – P flags.
Now you can restore you SQL master backup of your database like any other client databases. - Now take out the flag -m off the SQL Server by using SQL Server Configuration Manager. SQL Server Configuration Manager and then restart it. This will cause the SQL server to return to multi-client mode!
Situation 2. Rebuilding the SQL master database of Server from backup
If there isn’t the right master database, you need to create one. For this, you have to take backups, but it could not be the full backup, or you’re not certain if it’s the perfect backup. There are two methods you can restore the master database. If you are using SQL 2008R2 and higher, you can choose an option called layout to replace only the master database.
Setup is used to recreate System Databases
Follow these steps:
- Visit the bootstrap directory .
Its path can be found as ""C:\Program FilesMicrosoft SQL Server\(abc)\Setup Bootstrap"NOTE: abc in the above path refers to what version you are using on your SQL server, so you can you should replace it with the current version you have on the SQL server. - Follow the command. You need to have administrative rights to perform any command. You might also be asked to enter administrator’s identification and password, therefore, enter the same information when you are asked to do so.
- Visit the bootstrap directory .
If you have the master database and can be retrieved by using a backup, should you already have one. At this point, you must also shut down the administrations and replace the clear model database files with duplicates you saved off earlier. Jump to the third scenario to find out how to restore SQL master databases in the event you don’t have a backup.
Utilizing Template Master database Template Master database
As opposed to using T-SQL contents, there are layout databases made at introducing time, which is replicated over the database and exchange log records of your system databases by the setup.exe/REBUILDDATABASE choice.
If your MSDBand model databases are flawless they may be easier for you to duplicate them physically data rather than rebuilding the three databases in your system and then restore the MSDBand model using backup.
The layout documents are found at "C:\Program Files\Microsoft SQL Server\MSSQL.\MSSQL\Bin\Templates" .
In the above route is the MSSQL version. MSSQL that you are using, therefore replace it with the version you have.
In the event that you’ve a backup copy of the SQL master database You are able to restore it following the steps from scenario one. If you do not have a backup, read on to learn the steps to perform SQL Master Database recovery.
Third Situation: Reconstructing data out of data in the SQL Server Master database
Connecting databases
You can connect to SQL server using the assistance with the help of SQL Server Configuration Manager as well as your admin account. One of the first things you’ll observe in the event that you expand the database tree the tree is not empty. It’s because the master database is the one that contains all databases, including the data that has disappeared due to corruption.
To connect the databases, follow these steps:
- Click right-click on the database tab and choose ” Connect … “
- Select ” Add” in the Attach Database dialogue box.
- Choose to open the the mdf file for each database. If you choose MDF, the file will search for documents in the .ndf along with .ldf documents if they were not relocated.
Other system objects can be restored
There are several kinds of objects like endpoints, logins, and connected databases on the database master. These could have gone missing. When you restore the system’s objects, you can be able to retrieve them. But the process is extremely difficult. the SQL Server Configuration Manager to restore the data or create scripts to modify and then send them to the newly restored server.
If nothing is working, you can use an expert SQL repair tool
If the methods mentioned above fail to enable you to access this SQL master database you need to make your decision to search for an effective SQL repair tool for your database using Google or another search engine. We suggest use the kernel for SQL Repair tool..
We suggest that you use that you use an SQL Master database recovery tool?
The reason is that you can’t afford to lose your most valuable information. If you are able to then it’s fine. Do not continue! If not, you should consider the following arguments to make use of an SQL repair tool:
- Simple for installation, and easy to use
- Simple GUI to make quick choice of corrupted database
- Recover quickly and flawlessly without data loss
- Assistance for every version of MS SQL and SQL server
- Installed on almost any version Windows OS
- A trial version for free is available
- Free download, fix your database, and then view it
Conclusion
By following the above methods you can quickly recover SQL master databases. It is up to you what method you prefer to use to recover your lost data and retrieve you SQL master database.
If you’re looking for a quicker and more effective solution, head directly into Kernel in search of a SQL Recovery tool and be completely free of any hassles. We hope the above details will assist you in retrieve the missing SQL data once more! !
SQL Server Restore Master Database – An Simple Solution
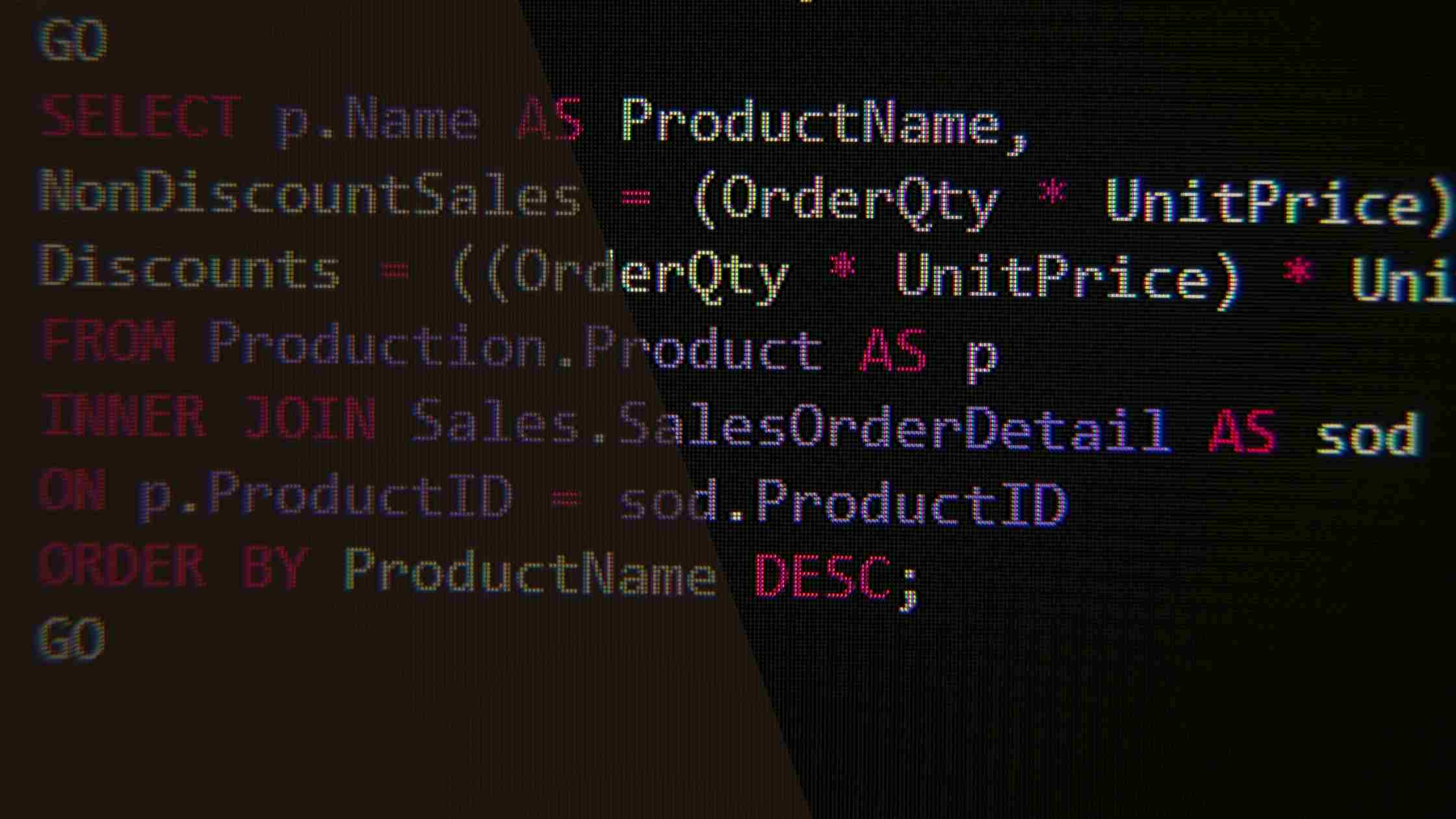
Today, we will discuss two steps to restore the master database. It is not common to need to restore an entire master database. In rare circumstances, this situation could arise. It is crucial to have complete backup of master database. If there is not a full backup of master database it could not be restored.
It is essential that you start SQL Server in single user mode prior to master database being able to be restored. It is easy to begin SQL Server server in single user mode. Follow the guide SQL Server – Start SQL Server Instance in Single User Mode.
Once your SQL Server instances are running single-user mode, connect it immediately via sqlcmd. Run the next command to restore your master database.
RESTORE DATABASE master FROM DISK = ‘C:\BackupLocation\master.bck’ WITH REPLACE;
GO
I’ve tried it a few times and it’s worked perfectly for me. If you experience any errors Please leave a message and I’ll do my best to resolve the issue.
How to Restore Master Database in SQL Server
Rebuild, Restore and rebuild the Master Database
within SQL Server
The Master Database is highly important for the SQL server since it contains the most important information regarding the configuration that are required by an SQL server. The main information of the master database is stored in a physical format, known as MDF files. The transactions logs that are parallel to each other is saved in masterlog.ldf. masterlog.ldf file.
This is because the complete information about the user and login details as well as the data of pointers to all databases are kept in the master database. In short, if something occurs in the database master it is impossible to begin and effectively operate on the SQL server.
How do you determine if Master Database is Corrupt or Not?
As a system administrator it is crucial to recognize the indicators which could signal loss or corruption of your database master. The symptoms listed below:
- Step 1. Potential for input/output problems or segmentation faults
- STEP 2 Not able to launch SQL server
- STEP 3 Generating reports using Database Consistency checker Utility
There are many scenarios where your master database may become damaged or disappear. The power surge is one reason that causes to force the SQL server to restart. However, after rebooting, the SQL server will not begin in this case. But, you can look through the error log, which is shown in the picture below to identify the reason for corruption.
In this case, the SQL server is unable to begin from the corrupted master database. Therefore, the best option is to first restore the master data first, then begin SQL server and rebuild the backup.
But, rebuilding the master database that is corrupted is a difficult, lengthy and time-consuming process in the end, and it is expected that you are the technical authority over the master database. It will require a significant period of both time and effort to reinstall SQL server completely from the beginning.
Before beginning the steps needed to rebuild, restore and restore your master database within SQL server, it’s essential to establish a strategy to tackle the issues of corruption. Then, use a methodical approach in order to ensure that you can recover safely.
NOTE: However, it is highly recommended to create an entire backup of the master database prior to creating or recovering the master database to minimize the possibilities of strange scenarios.
Tasks prior to rebuilding
If you are planning to restore the model, master, msdb and the tempdb database system, these databases are deleted out of SQL Server and rebuilt in their original locations. If you include an additional collation during the rebuild process, the database will be created using the collation set.
You must complete some preliminary steps prior to rebuilding the master database, to ensure that the database is able to adapt to the current configurations.
- Choose all server-side configuration values.
- Write down the hotfixes associated with your SQL Server. Apply these hotfixes on the database after you have restored the database.
- Maintain a record of the exact location of all log files and data of the system database. Rebuilding the database process can help to restore all database systems to their initial location.
- Make sure you have the most recent backups of master model, msdb, and model databases.
- Check that you have permission to build the databases. Only the sysadmin member of the role group can rebuild the database.
- The backups of the master models, msdb database, model as well as log template are necessary for the rebuild process. The copies are in the server local to you in the default location.
– C:\Program Files\Microsoft SQL Server\MSSQL13.MSSQLSERVER\MSSQL\Binn\Templates
Post-rebuild duties:
Following completion of the master database rebuilding You must follow the steps below:
- Restore the most up-to-date complete backups.
- If your SQL Server instance belongs to the replication Distributor Then you must rebuild the database of the replication.
- Transfer the system database to their appropriate locations, where they were previously saved.
- Verify to ensure that the server-side configuration settings match those that you have seen earlier.
Rebuild:
Restoring the corrupted master database can be a challenge and you should be very cautious when it comes to recoverybecause all other databases are part of the same instance.
To accomplish this, make use of the Rebuild Wizard program (Rebuildm.exe) It is located in the standard user directory.
“Program FilesMicrosoft Sql Server80Tools
To launch the Rebuild Wizard utility, simply start the program by double-clicking, and it appears:
Set the desired collation settings as well as the location of the database files your server database. Additionally, you must supply an x86 directory of your SQL CD and direct it to the local copy of your hard drive in order to gain faster and faster recovery.
After verifying the information After confirming the information, click the “Rebuild” to enable this tool to build the master database from scratch on your server.
Once you have created a master database that is good and you are ready to begin SQL server in single-user mode. To do this, simply execute this command from your command line:
sqlservr.exe -c -m
Then, you can open SQL Server Configuration Manager and then go to the Startup Parameter Tab and type -m into the parameter box, to include and then apply the modifications. After that, restart to restart the SQL server.
Use the syntax below to restore master database in SQL Server 2005.
Start /wait setup.exe /qn INSTANCENAME= REINSTALL=SQL_Engine REBUILDDATABASE=1 sapwd=< NewStrongPassword>
The steps above will assist you in rebuilding the corrupted databases (including model, msdb , and master database) that reside in the exact same drive.
Restore:
To restore master databases files you have to keep a current backup of master.ldf as well as the master.ldf as well as the master.ldf MDF file. Start SQL server in a single user mode and then follow the steps below to complete accuracy:
- Step 1. Start “SQL Server Configuration Manager” and then click “SQL Server 2005 Services”
- STEP 2. Connect to your SQL Server instance, and choose right-click and then “Properties” choice.
- Step 3. Step 3: Select the “Advanced” tab of the “SQL Server Properties” window. Click on the Startup Parameters box, and add “-m;” prefix to the existing parameters.
NOTE:Ensure that the prefix is removed after the desired task has been completed. After that, you can join the SQL server using the command below to recover the database.
RESTORE DATABASE master FROM DISK = ‘C:\BackupLocation\master.bak’ WITH REPLACE;GO
Alternative Solution to Manual Method
A third-party MDF repair tool may provide a great aid to repair and restore the master database that is damaged on SQL server. Kernel to SQL Database Recovery is a trusted third-party program that allows users fix corrupt databases and restore all database objects (Triggers and Functions, Rules, Tables, Stored procedure) with 100% integrity of data.
It’s quick and easy to fix MDF file (with Batch file Recovery) and restores the master database as well as the system databases without any discomfort. The sophisticated software algorithms can automatically detect the version of the database and allow you to restore the data even if SQL server is running. We’ll let you know if it’s running by displaying screen images in sequenced steps. The first step is to set up your SQL Recovery tool.