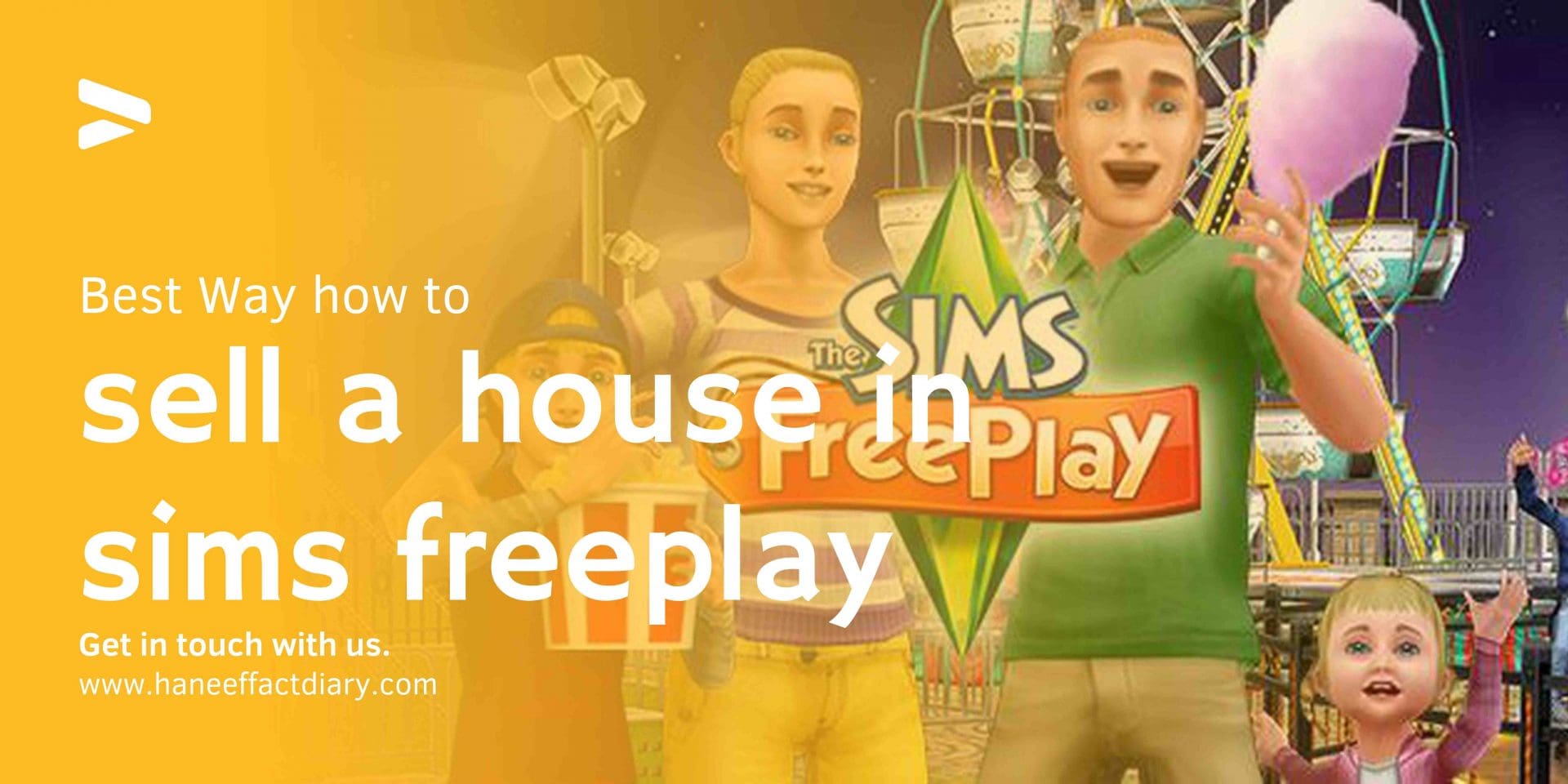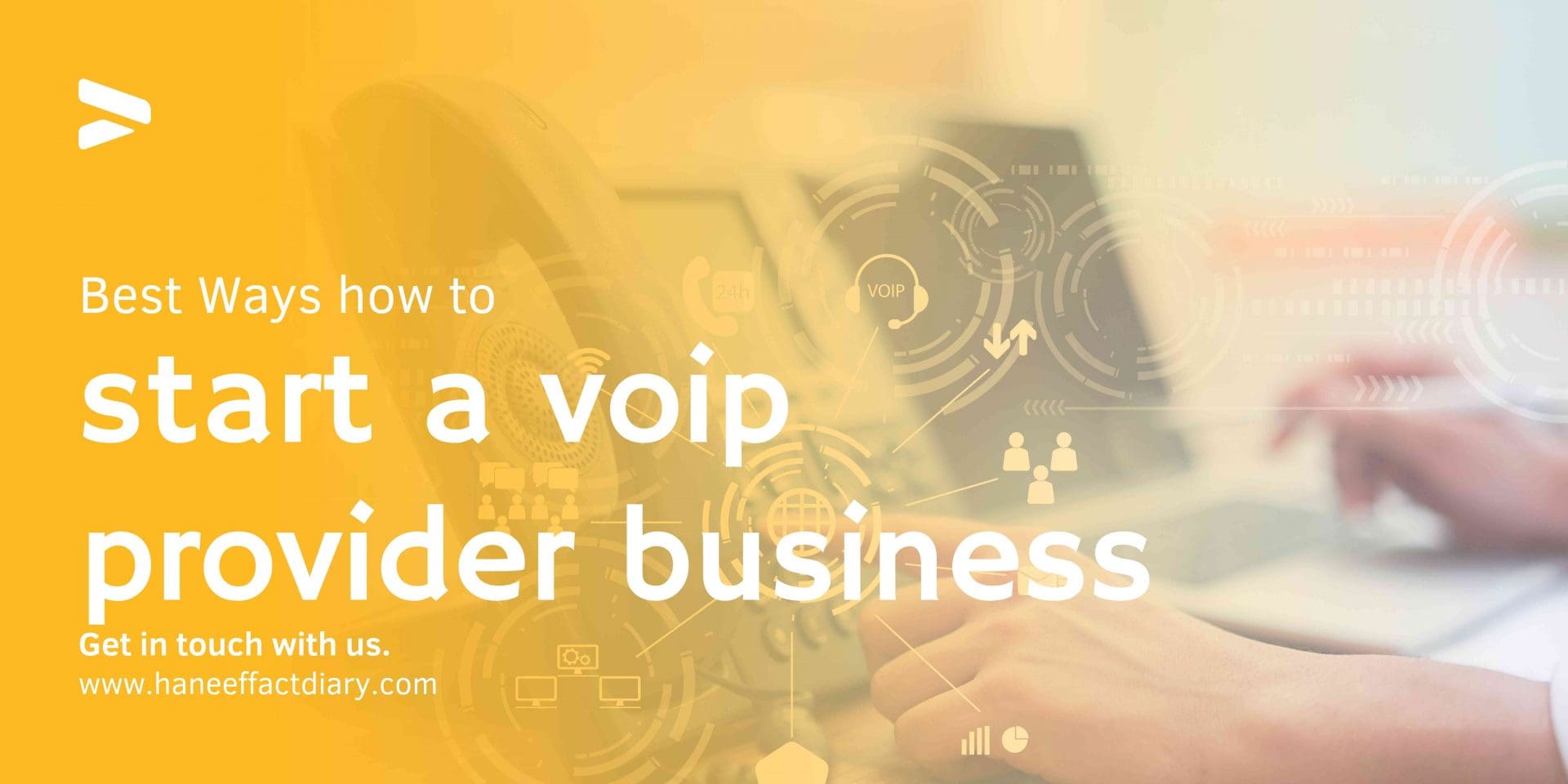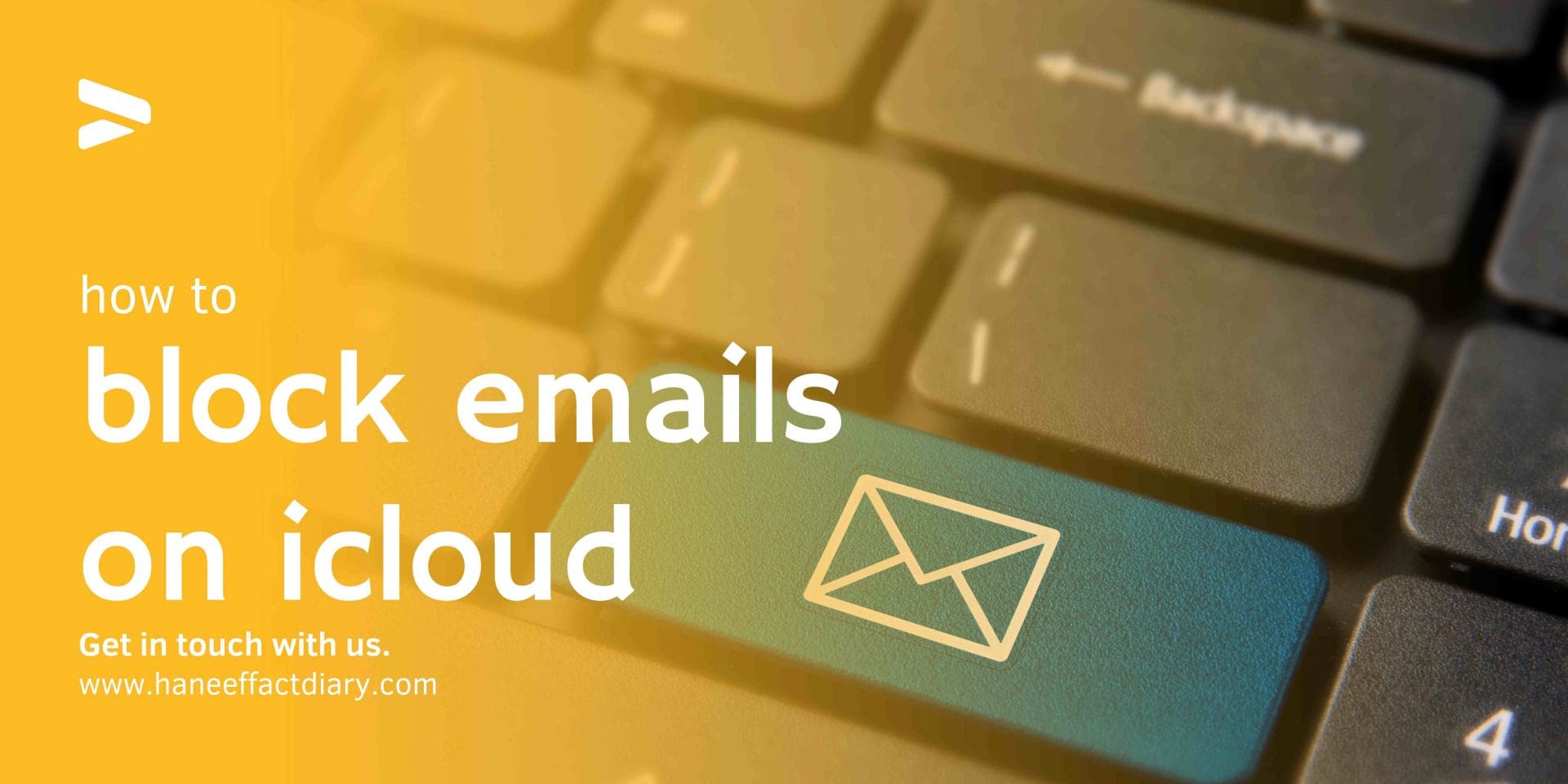
How do you block emails in Gmail, Outlook, Yahoo and iCloud
how to block emails on iCloud Reclaim your inbox by following our tips for blocking spam and unwanted emails
Unwanted emails shouldn’t stand out of the way of having an organized inbox, but sometimes , spam filters can go off the rails and messages that you do not would like to see appear within your email inbox. This article explains how you can keep these messages from showing up alongside the content you want to read by blocking the messages or establishing simple rules. We’ve covered this in detail for Gmail, Outlook, Yahoo and iCloud. Scroll down for the appropriate tutorial.
How do you block emails from Gmail
Web
To block emails from Gmail, to block emails on Gmail website, simply open the email you wish to block by clicking the downward arrow next to the Reply button located at the top in the mail. Select ‘Block [name] In the pop-up window you can select Block. Be aware that these emails will be categorized under Spam and you’ll be able to view them if you look in your Spam folder frequently.
If you’d like remove emails automatically from a specific sender, then you can do that. In the email, select the down-arrow in front of the Reply button at the top right of the email. Select “Filter this type of message”. When the dialog box appears, select “Create filter using this search’ at the bottom right, then choose “Skip the inbox (Archive the inbox)’. The email will remain however, you’ll be unable to locate it quickly. You can also select “Delete it” which will cause the mail to be added into the Deleted Items folder. It will be deleted permanently within 30 days.
iOS and Android
There’s currently no method for you to stop a person from sending messages in either the iOS as well as Android Gmail application. You can flag a mail as spam but this does not mean that the you will block the sender automatically. Check out the directions on the Gmail website for how to block spammers.
You can disable emails by tapping the down the arrow (three dots in Android) button at the upper-right corner of the message , and then pressing Mute. This will remove a thread from your inbox. It is still possible to find it by typing ‘is:muted” in the search box.
How do you block emails within Outlook.com, Hotmail, Live Mail
Web
To stop a sender in the online version of Outlook choose the message and then click the Actions button located on the right-hand side on the page. Select “Create Rule”. The rule will erase all messages sent to that sender. The message will automatically be put in your deleted folder and not affecting your inbox.
Windows 10 app
There’s currently no way to remove emails using Windows 10. To filter emails from the Windows 10 app, you’ll have to follow the Web instructions in the previous paragraphs.
Office Outlook
If you’re using the complete desktop version of Outlook mail client blocking a sender can be simple. Right-click the message you wish to block and choose Junk>Block the sender.
If you don’t want to have the email you received in the Junk file, you could create a Rule to the sender. Choose the email, then click on”Home. Select Rules>Create Rule. Select the tickbox close to the address for the individual you wish to block. Then, tick the box that says ‘Move this item into a folder’. Choose your Deleted Items folder, then select OK, and then click OK once more. Any emails that arrive from the sender that you’ve selected will be deposited directly into the Deleted Items folder.
iOS and Android
There is no way to create rules for Outlook’s iOS as well as Android Versions of Outlook However, the rules you establish using in the Web interface, or Outlook’s Outlook app will automatically be implemented.
How do I block emails from Yahoo Mail
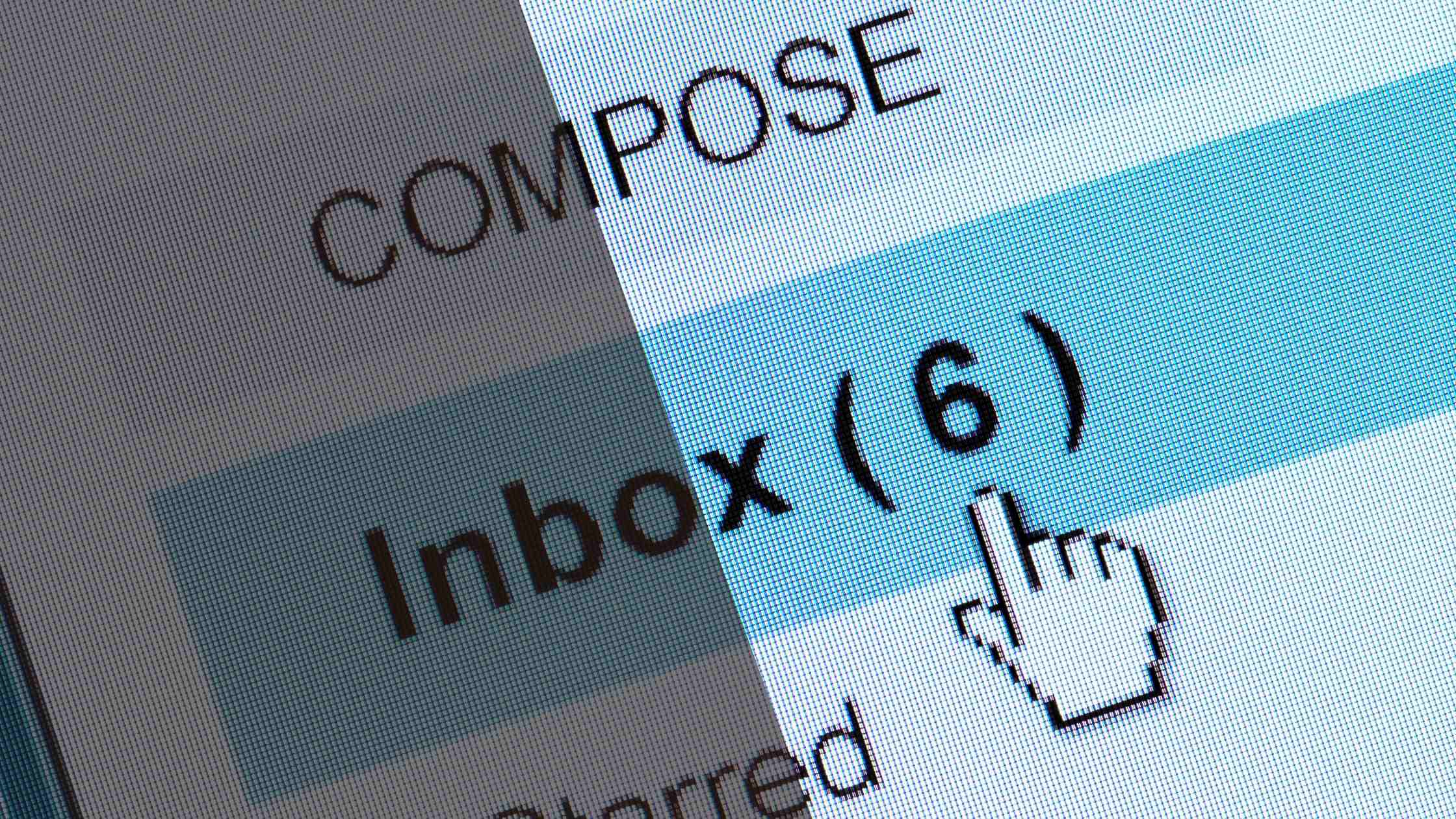
Web
On the internet Click on an email sent by the sender you wish to block. Click on three dots at end of your email. Select Block. After pressing OK, leave the boxes checked. This will be the method of sending future emails from the recipient to the Spam folder.
If you prefer, click the More button that is located at near the bottom of the message, and then select “Filter email like this”. When the pop-up box comes up, click the dropdown menu next to ‘Then move the email into this directory’ and choose Trash. After that, click Save. This will forward all emails sent by the sender to your trash folder.
iOS and Android
It isn’t possible to set rules Yahoo Mail’s iOS as well as Android version of Yahoo Mail, but they are bound by any rules that you’ve established through Yahoo Mail’s web-based version.
How do I block emails from the iOS Mail app
It’s not possible to block emails within your iOS Mail app unless you’re using iCloud Mail. It’s as easy as making an rule. Visit icloud.com and then click Mail. Select the Cogwheel icon to the left-hand side, and then click on “Add a Rule”. If you are in the ‘If a message’ box, ensure the first box is marked “is from” and enter the address you wish to block in this box. In the section ‘Then’, select the dropdown menu and choose ‘Move to Trash’. For others, it is necessary to have to create your own rules for the service (such as the steps regarding Gmail or Outlook in the previous paragraph).
Android Email app
It is possible to accomplish this depending on the manufacturer and the age of your phone. Different phone makers equip their phones with different email clients which means their functions can vary significantly. So it is best to block email from your email service (as mentioned in the section on Gmail as well as Outlook previously). It will then apply your blocking rule prior to when the email reaches your phone.
What to Know
- The first step is to select an email address from the sender you wish to block, then click the gear icon, and then click the Rules > Create an Rule.
- Next, select the email address fromthe Then, select is from an email addressto block. Under the next section select to move the email address to trash Then, choose Do itand finally Do it.
- To stop an email address from being blocked without making a selection of a message, start by clicking the gearicon.
This article will show you how to make a rule that blocks particular email addresses within iCloud Mail. All blocked emails are automatically moved into the Trash folder which is where they’re deleted. You won’t be required to look at or even open the emails again.
Also Read:
Best Ways how to choose a mesothelioma lawyer 2022
How to restore master database in sql server 2012 – 2022
Best Way how to sell a house in sims freeplay 2022
Best Solution how to mute avaya phone 2022
Block a Sender in iCloud Mail
To block a sender and to send your messages to trash folder:
- Log into to the iCloud mail and choose the emailfrom the sender that you want to block. You don’t need to open the email.
- If you require to see mailboxes but no mailboxes appear, simply click the right-arrow ( Show Mailboxes) in the upper left corner.
- Click from the gear icon ( Show Actions menu) located in the lower-left corner.
- Choose the Rules in the drop-down menu which opens.
- Choose the Add Rule option on the top-right part of the pop-up window.
- Under If there is a message is displayed, choose the message it the country from which it comes by using the drop-down list.
- Input the address that you wish to block. If you have selected an email address from the sender at the start of the procedure, their email address will be entered automatically.
- Under the heading Select Move to Trash..
- Select Done. Choose Done again on the next screen.
Why Would You Want to Block a Sender?
Have you ever signed up to newsletters only to discover that you don’t read it, and you can’t prevent the messages from reaching your inbox? Are you a close family member (or an ex-coworker) who is sending approximately 648 jokes a day and it’s all they’ve sent? Maybe you’re being hounded by emails? Whatever the motive, iCloud gives you a convenient way to block emails you don’t want to read.
How to Block Emails on iCloud
Block Emails on iCloud to Reduce Inbox Clutter
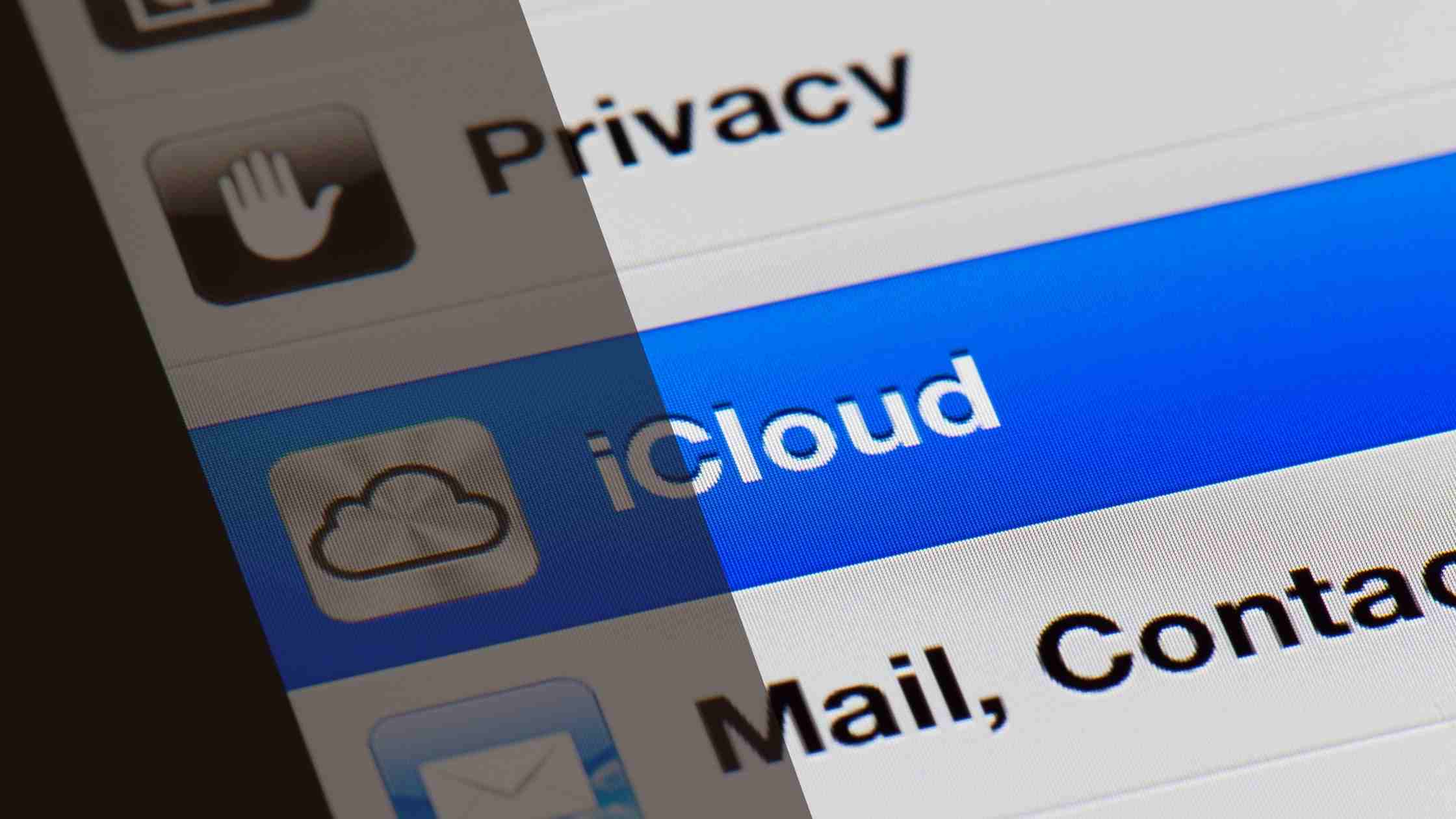
If you block spam messages within iCloud as well as other emails it will stop unwanted messages from appearing within your email inbox. They could be from old newsletters that you don’t need to go through, ads for products you do not want or messages from people who you don’t want to speak with, or emails which may contain harmful information.
If you wish to block the sender from sending messages to you using iCloud’s block email feature can send messages directly from the sender to your trash folder, rather than to your Inbox. There are a variety of ways to block unwanted emails from iCloud. It is possible to use an application like the iCloud Mail app on your Mac or utilize iCloud Mail on the web. A different option would be to understand how to stop the email addresses by using an application like Clean Email.
Clean Your InboxControl your inbox full of unwanted emails effectively
Try Clean Email for Free
How to block emails on iCloud: Two Methods
An easy way to block email addresses is to utilize the Mail application to your Mac. The only thing you have to do is locate messages from the sender you would like to block. Here’s how:
- Launch the Mail application for your Mac.
- Choose a message sent by the particular sender.
- Move the mouse to the address in the header of the message.
- Choose the Block contact option to show the Blocked icon below the name of the sender.
Read our complete step-by-step guide to how to stop Mac emails..
It is possible to block emails from iCloud via the iCloud website by setting up a rule that will deliver unwanted messages into the Trash folder on a regular basis. Here’s how to block email from iCloud via a browser on the internet:
- Visit the iCloud website and login to your account.
- Choose the Mail option and then open iCloud Mail.
- Choose a message from the email address you wish to block.
- Choose the Settings (the tool icon) and then select Rules..
- Select the Rules tab, then select the option to add a rule.
- Choose the When a message drop-down menu and select comes from. The address you wish to block is automatically entered.
- Choose from the the drop-down menu, and then choose Move to Trash..
- Select Done.
How to Block Emails on iCloud Using Third-Party Apps
Another way to control the inbox of your iCloud Inbox is by using an email organizer, such as Clean Email.
Here’s how to block email on iCloud using this app so that message from a specified mail address goes to your Trash folder automatically:
- Start the app and then go into your Inbox.
- Find a message sent by the person you would like to block.
- Select the message.
- Navigate to the toolbar and click block.
You may find that some spam emails come from different accounts, but those addresses come from the same domain. In this case, you can set up an automated Block rule in Clean Email to stop all emails from that domain.
- Visit your Inbox within the app’s dashboard.
- Within the Search field, type in your search term using the at symbol, followed by the domain’s name. For instance, if the domain named “spamsite.com” sends you spam emails from different addresses, you can enter @spamsite.com in the search field.
- Click Select All.
- Navigate to the toolbar and then select block.
- Confirm your actions.
In addition to blocking emails from iCloud, Clean Email provides users with other automated tools to help you manage your Inbox. Here are some examples of how the app can assist you in keeping the volume of messages you receive in your Inbox to a minimum to ensure you can spend less time worrying about your email:
- Are you flooded with newsletters you don’t want to read? Choose those emails in Clean Email, and the Unsubscriber option lets you opt from your newsletter.
- Want to set up a reading list for emails you prefer to read later? Tell the app, and those messages go to your Read Later folder with a summary of the emails.
- Would you rather tackle your emails by subject or sender? The app will do that for you, too, by grouping messages using rules and filters.
iCloud isn’t the only email service that works with Clean Email. You can use it to block email from popular mail service providers. If you use Google’s apps, discover how to block someone on Gmail . Do you prefer Microsoft Office? Find out how to block emails on Outlook . Or, if you use Yahoo or AOL, learn how to block emails on Yahoo or teach yourself how to block emails on AOL .
Why Would You Want to Block a Sender?
There are a variety of reasons to not allow messages from a particular sender. The majority of the reasons can be boiled down to the fact that you don’t want to , or don’t have time to read specific messages. Whatever the reasonfor blocking a message, it isn’t a complete solution to getting rid of their spam email.
If you block a sender the email they sent is delivered to your inbox. However, the message does not get to your inbox. Instead, it is pushed to the trash folder. Therefore, you don’t need to go through the messages if you do not wish to. The sender will not be aware that you’ve blocked them.
The blocking of an email account isn’t the only method to get rid of unwanted emails out of your email inbox. If you’re subscribed to mailing lists and are receiving newsletters you no longer would like, learn ways to unsubscribe from email and ensure that your inbox is clean.
Final Thoughts
The volume of emails you receive can fill your inbox in a short time and quickly get overwhelming. If you have more messages than you could handle in 15 minutes then utilize the iCloud block emails feature and move those unwelcome messages to the trash folder.
If you want to only remove an email sender from your list You can do that through the iCloud app or on the website. If you’re looking for more options for managing your email to efficiently manage your iCloud mail and increase productivity select Clean Email. Clean Email app.
How to Block Emails on iCloud – FAQs
How do I block emails on my iCloud account?
To block email in iCloud so that selected messages go to your Trash folder, you’ll need to set up a rule, and you’ll need to do it in a web browser. To set up a rule in iCloud Mail, go to Settings → Rules and select Add a Rule. Then, create a rule so that messages from a specified sender go to the Trash.
How do I permanently block an email address?
There are several ways to permanently block an email address. Many mail clients include a feature that blocks unwanted messages and sends them to your Trash folder. Another way is to use an email organizer such as Clean Email. It uses filters to remove unwanted emails automatically.
How do I block unwanted emails on my iPhone?
When you want to block email on your iPhone, do it from the Mail app. To block a sender, open a message from the sender, tap their name, tap the name next to From, and then tap Block This Contact. When you block someone using this method, the emails from the sender are only blocked in your Mail app. Those emails still appear in your inbox when you view your messages in a web browser or another mail client.
How do I stop spam emails in iCloud?
Spam emails are usually sent to your Junk folder automatically. Still, sometimes these messages make it to your inbox. If you get spam email in your iCloud Inbox, you can either block messages from that sender or move them to your Junk folder. When you mark a message as junk, similar messages are moved to the Junk folder automatically.
Sort and filter junk mail from iCloud
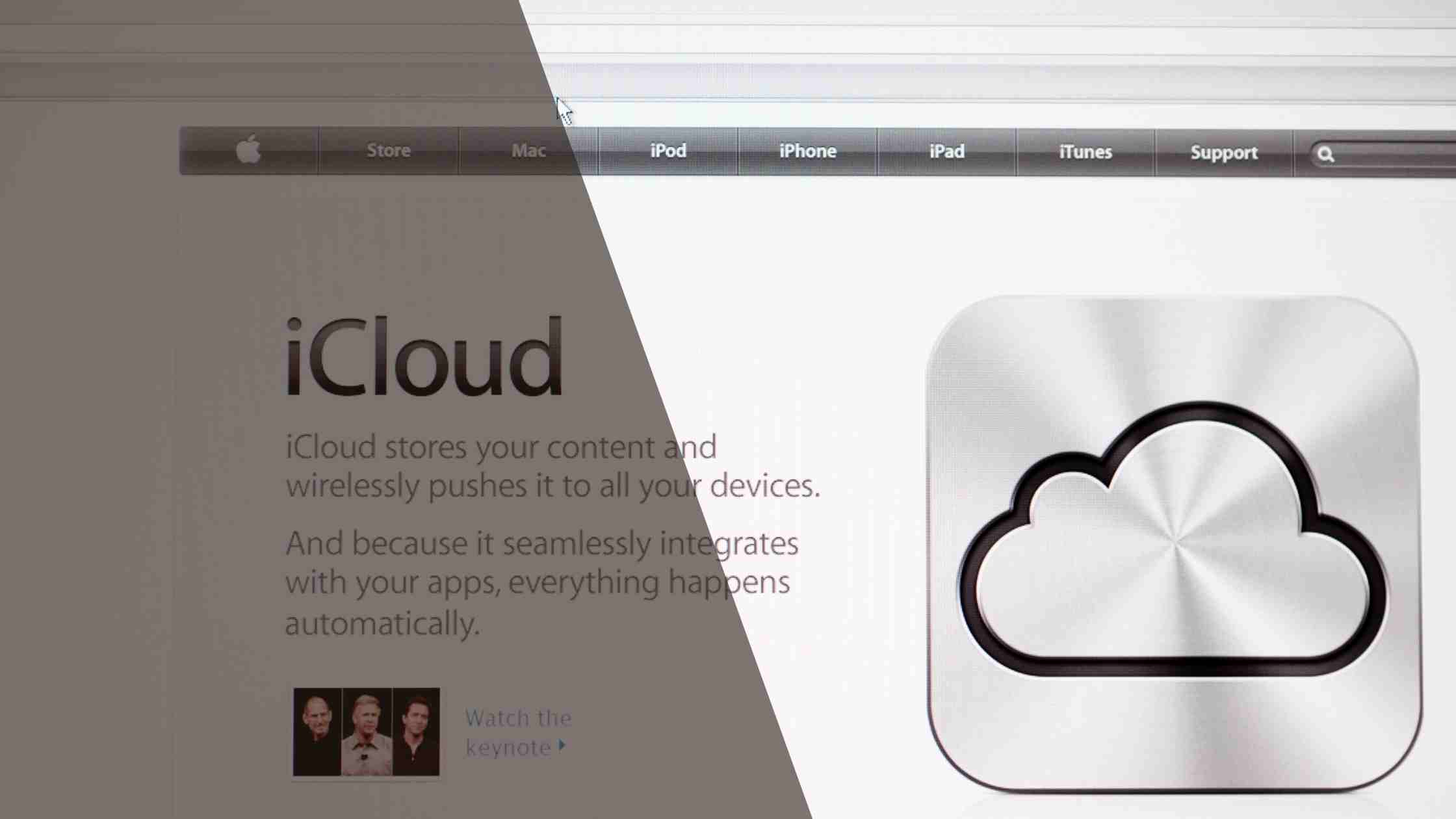
Find out how iCloud can filter out unwanted bulk email messages often referred to as spam or junk mail and the best way to delete and limit junk mail.
iCloud makes use of dynamic lists, trend analysis as well as other technologies to identify and block spam prior to it reaching your inbox. While there’s no way to stop all junk mail from entering you inboxes, the following strategies can reduce the amount that junk email you get.
Don’t open suspected junk email
Remove any messages that appear like junk mail prior to opening the messages. Find out how you can erase emails on devices like your iPhone, iPad, or iPod touch and also how to erase emails on you Mac. It is also possible to control junk email via iCloud.com.
If you receive an email that looks similar to junk mail may notify spammers that their email was opened and received from an email account that is active.
Make sure images aren’t loaded automatically
Spammers utilize the loading of images in emails feature to determine if your email account is in use. Here’s how to prevent images from automatically loading:
- If you’re using an iPhone, iPad, or iPod touch Go into Settings > Mail, then switch off Load Remote Images.
- Within Mail in Mail on your Mac Select Mail and then Preferences. On the tab for viewing you can turn off “Load remote content in messages.”
- To access ICloud Mail Click”gear”
 within the bar. Select the Preferences. Select General, and then turn off “Load remote content in messages.” Click Done.
within the bar. Select the Preferences. Select General, and then turn off “Load remote content in messages.” Click Done.
Think about the possibility of using an iCloud email address as an Affiliation
It is possible to use an iCloud email address alias to stop spam mail from going to your primary email address on iCloud. For instance, you could use your primary email address on iCloud to send emails to family and friends and family members, but you should use an email alias address for online registrations, buying items, and signing up to mailing lists. This allows you to keep track of the sources of messages that are not wanted.
Learn to create and use an email alias using iCloud.com.
Report junk mail
In order to ensure that subsequent messages from the same sender will be marked as junk, mark messages as junk using the Mail application.
- For your iPhone, iPad, or iPod touch screen, swipe left over the message, then tap More, then select Move to Junk.
- On your Mac choose the message you want to delete and then hit the Junk button located in the Mail toolbar. You can transfer the message into the Junk folder on the sidebar.
- To access iCloud.com, select the message, select the flag button and select the option to move it to junk. You can also drag the message into the Junk folder on the sidebar.
Check legitimate emails to ensure they are not spam
By filtering junk mail, you can stop legitimate emails from getting to your inbox.
If you believe that an email from a legitimate sender was filtered out of context by mistake, you can mark it as spam so that subsequent mails from this sender will be delivered to your inbox
- If you’re using an iPhone, iPad, or iPod touch open the message on your Junk folder, then tap on the Move to Folder button
 on near the top of your screen. and then tap Inbox to transfer the message to the Inbox.
on near the top of your screen. and then tap Inbox to transfer the message to the Inbox. - On your Mac Select the message that you want to put in the Junk folder, and click the Junk button on the Mail toolbar. You can drag the message into the Inbox on the sidebar.
- When you go to iCloud.com, click the Junk folder on the sidebar. Select the message and select Not Junk at the top of the message window. Drag the message into the Inbox from the sidebar.
- If you use a different mail client, you can move this message out of the Junk file to inbox.
If you are noticing that multiple email messages are delayed, bounced or are not getting delivered, you should get in touch with support@iCloud.com. Mail messages found stored in the Junk folder will be deleted automatically after 30 days.
How can you block unwanted email on iCloud and automatically delete these emails
Like the Google’s Gmail services for email, Apple also has its own email service within iCloud. While it was popular in the past, it’s not as popular as services from Gmail as well as Outlook.
But, there are people who use iCloud’s email for their primary identification. Like every else email service, this could also be a recipient to spammers. If that’s the case with you, here’s an answer.
In this step-by step guide we’ll show you how to transfer emails from an email address to the trash bin without being in the inbox.
How do you block unwanted email from iCloud
First step:Open the iCloud website in your browser and sign into your account.
Step 2.In the account you have created, tap on “Mail” to open the application.
Step 3.Now at the lower left corner you will see the gear icon, then click at the “Rules” option from the menu. On the Rules tab, select”Add Rule “Add a rule” option.
step 4: In the “If a message” section select “is from” and then enter the email address you want to block.
5.In the “Then” section, specify the actions you’d like to take with the email in question. This is where you decide to delete these emails in the bin.
Sixth step:Once it is done with the modifications, click”Done “Done” button.
That’s all there is to it. From now on, every time you get an email with that particular email address the email will be transferred to your trash folder or the bin, and you won’t be able to see it in your Inbox.
How to block email from iPhones and iPads (iCloud Mail, Gmail, Yahoo Mail and Microsoft Outlook Mail)
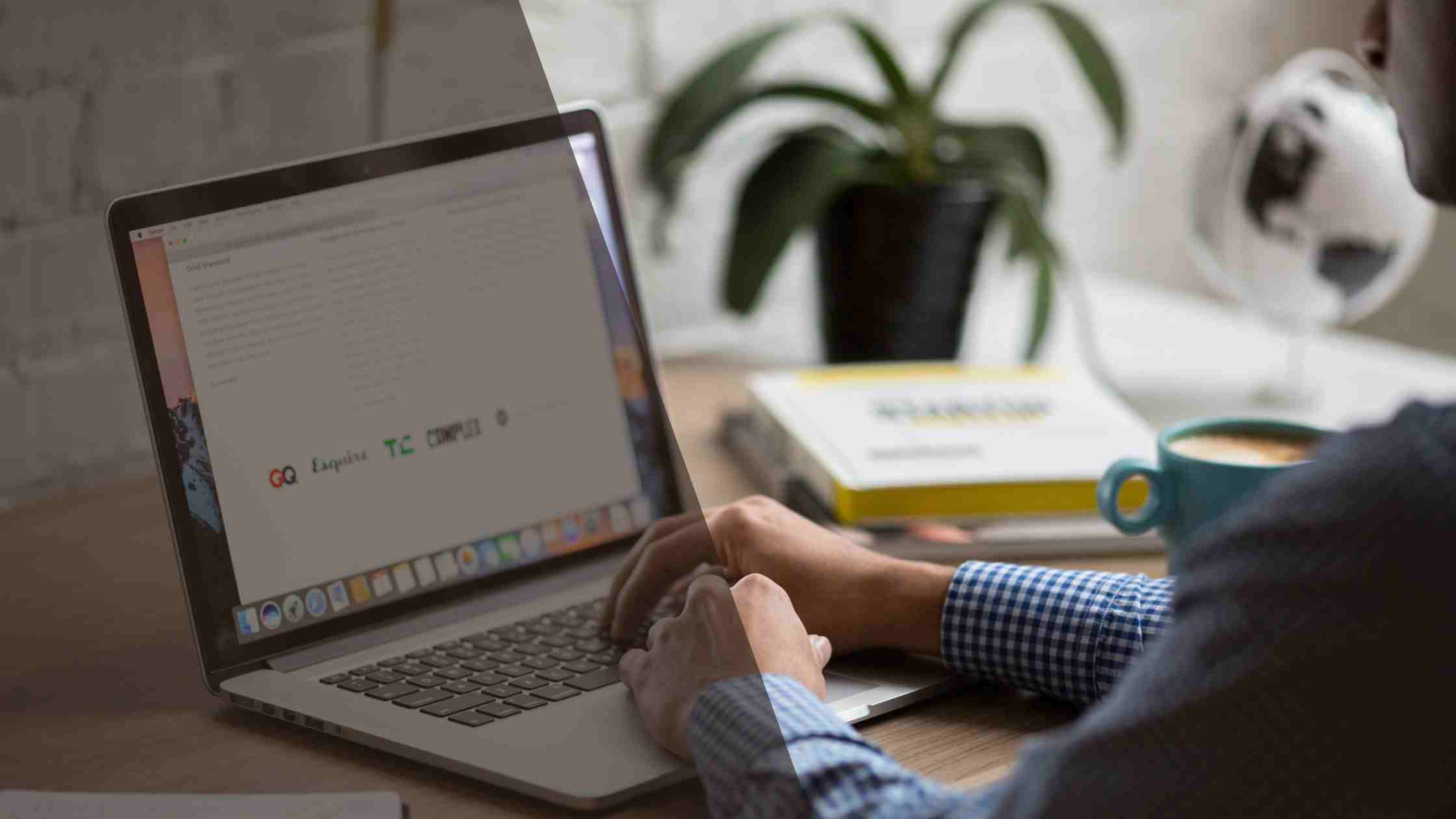
Communication today is transforming rapidly due to the impact of modern technology. Apple and iPads are amazing inventions that offer a tremendous benefit to our daily life. They offer wonderful communication tools for connect you with your important contacts through Messages Facetime, emails as well as an audio call using VoIP applications. This is distinct in comparison to WhatsApp, Skype, and other applications.
Furthermore, in order to increase our use of phone and text message, iPhone can also allow us to receive and send emails at any time and from any time and from anywhere. For having these different communication channels however, the cost is that it opens us to more unwanted messages in form of spam email.
Therefore, if you’re frequently disturbed by spam emails as well as advertising messages or other unwanted emails from any individual You can block specific email addresses to keep from getting the same kind of disruption. This article will show you how to block email on the iPhone 11, 11 Pro, 11 Pro Max, of iPhone 11 or 11 Pro. Pro Max or XS Max or MaxXR or Max X or Max8 Plus 8 , 7 Plus 7 , 6s or 7s Plus Plus, SE, 5S or iPad to resolve the issue.
While you can’t prevent email address blocking on an iPhone or iPad via the Mail app or another email application, you need to do is get the job done is to use either your Mac or computer. The email addresses are blocked from either your email inbox or computer will be blocked from both your iPhone and iPad as well.
Tips: To permanently and completely erase the temp file, cache and all other iPhone tracks from an unwanted mail addresses, it is strongly recommended to erase all information on iPhone 11 11, 11 Pro 11 Pro, 11 Pro Max, XR, XS, XS Max, and so on.
How to Block Emails on iPhone While Using iCloud Mail
Before we direct you to the steps for blocking email messages through iCloud let us begin by defining it.
What exactly is iCloud?
Apple Inc provides free email service via iCloud Mail. Apple offers this email service for free through iCloud to all Mac, iPhone, and users. Apple offers a variety of distinct features with iCloud Mail, such as large storage space, a stylishly efficient web-based application, and IMAP access. The majority of the time, users want to stop emails from iCloud due to receiving excessive spam messages on your iCloud Mail. Below are some steps that you must take learning how to block email on your iPad by using iCloud and are listed below.
If you’re using the iCloud email account or sending emails using an iCloud-based email. In this scenario, you can make a rule for mail on the iCloud website to stop unwanted messages from specific senders from your trash or junk folder using filters.
Step 1: Sign in to iCloud Mail using your PC:
Go to the official site for iCloud using your computer to sign in for your iCloud Mail using an Apple ID email address and password. After that, go to your Mail inbox on Apple after you have directed your browser to iCloud Mail through the login.
The second step is to Choose the setting ” Rules…” from the Settings menu:
There is a gear-shaped icon part of the Settings menu in the lower left corner of the window. Click it and it will open a pop-up menu, where you will look for and select the option ” Rules…” to open the window for Rules.
The third step is to Choose the “Add a Rule” option “Add the Rule” …”:
You will find the blue link on the right corner on the right side of your window. If you are unable to locate it, then ensure you’re on the Rules window first.
Step 4: Add an email address that blocks:
Under the heading “If a message,” click the first drop-down menu to select the option ” is from” to remove messages from specific names of contacts or email addresses;
On the second choice in the third option, include the email address that you want to exclude in the box.
On the third blank, on the third blank ” Move to Folder” from the drop-down menu.
The fourth option is to select ” Junk” from the drop-down menu.
Fifth step Step 5: Select on the “Done” option:
After you have completed all of the steps above, click the option ” Done.“
So, any emails that come to your email address on iCloud will be divided by the rules you’ve put in place. To change or remove rules, you’ll need return in the Rules window and click the “i” icon next to the rule in order to manage it.
How to Block Email Addresses on iPhone While Using Gmail
To stop an email address from being blocked on Gmail This procedure will help you prevent the delivery of emails to your iPhone inboxes from blocked email addresses. However, you are able to view messages from blocked addresses within the Spam folder. Additionally, you won’t receive notifications about new emails that come from blocked email addresses.
initial step: Sign into the Gmail account on your computer:
To begin, visit the official site to sign up for Gmail that is located on your personal computer. then enter your email account and password to log in to your Gmail account. After that, you can access your mailbox.
Second step Step 2: Open an email address from the email address you want to block
If you open your mailer, discover an email address, and then choose it from the address you want to block from you iPhone and iPad. You can also access the Search bar that is located at the top of your inbox. Type the name of that specific email account into the Search bar to locate the email address you want to block.
3rd step Click the option “Block [Name]” from the drop-down menu
If you want to do this, simply click an upward-facing triangle located in the upper right corner to find and click ” Block [Name]” option. You will notice that the “Name” part will get replaced with the name of the sender. For example, if you want to block emails sent by ABC just hit “Block ABC” here.
4th step click the option “Block” to confirm:
Following that the pop-up menu will be displayed to allow you to confirm your assertion, then select”Block” to confirm your claim ” Block” option to block the selected email addresses. This action will add your email address on the list of blocked addresses on the Gmail account. This assures that you won’t receive emails from the address that was blocked in your email inbox on your computer, iPhone and iPad anymore.
How to Block Emails on iPhone While Using Yahoo Mail:
Step 1: Log into your Yahoo mail account on your PC:
The first step is to go to the Yahoo site Yahoo using your computer in order to login with your Yahoo account. This is done by entering the email address you use and password.
The second step is to click on the “Settings” option:
Inboxes can be opened on Yahoo and then select”Settings” and then click the ” Settings”button that is within the gear-shaped icon on the top within the email inbox. If you don’t have the most up-to-date Yahoo version, you should update your Yahoo first.
3. Add an email address to block:
Click on the option “More Settings” at the lower part of the menu drop down. then select “Security and Privacy” mentioned at the left side of the screen and then click “+ Add” option that is located on the right side of “Blocked addresses” going and in the middle of the “Security and Privacy” section.
Fourth step Input an email address that will block
You must now add the email address you want to block into the ” Address” text box located at the top right in the screen.
Fifth step 5. Choose on the “Save” option:
It is necessary to select on the ” Save” option to add the email address into your Yahoo inbox’s blocked list. You will then not receive any mail coming from that blocked address in your Yahoo mailbox on every device like the iPhone, iPad, and your computer.
How to Block Emails on iPhone While Using Microsoft Outlook Mail:
Outlook Outlook is the name that is used by default for Hotmail or Live accounts. If you’re using it, then you ought to follow these steps to block unwanted emails.
Step 1: Sign into Outlook using a PC:
The first step is to go to the official site of Outlook using your computer . You will then be able to sign into your account with Outlook with the email account and password. Open the inbox in the inbox of your Microsoft Outlook mail.
Step 2: Select the Settings option in Outlook:
Choose to open the ” Settings” option located in the gear-shaped icon located in the top right-hand edge of your Outlook window. This will open the drop-down menu. Then scroll to the bottom of the menu until you reach ” View full settings” option and then open the Settings window.
The third step is to Configure junk email on the Outlook:
In the Settings window On the Settings window, click on the ” Mail” button on the left side and then select ” Junk email” displayed on the right.
Fourth step Insert an email address that blocks:
In the ” Blocked senders” option add the email address you wish to block, and then select on the “Add” option that appears just to the right side of the email address so that you can include this email address into the list of blocked addresses.
Fifth step Step 5: Select”Save “Save” option:
Select on the “Save” option presented on the top of the page to finish the procedure. Following that you will not receive any emails from the blocked email address in your Outlook inbox, and also the inbox on your iPhone.
All the steps above are easy to follow and will keep you safe from the inconvenience of getting unwanted emails.