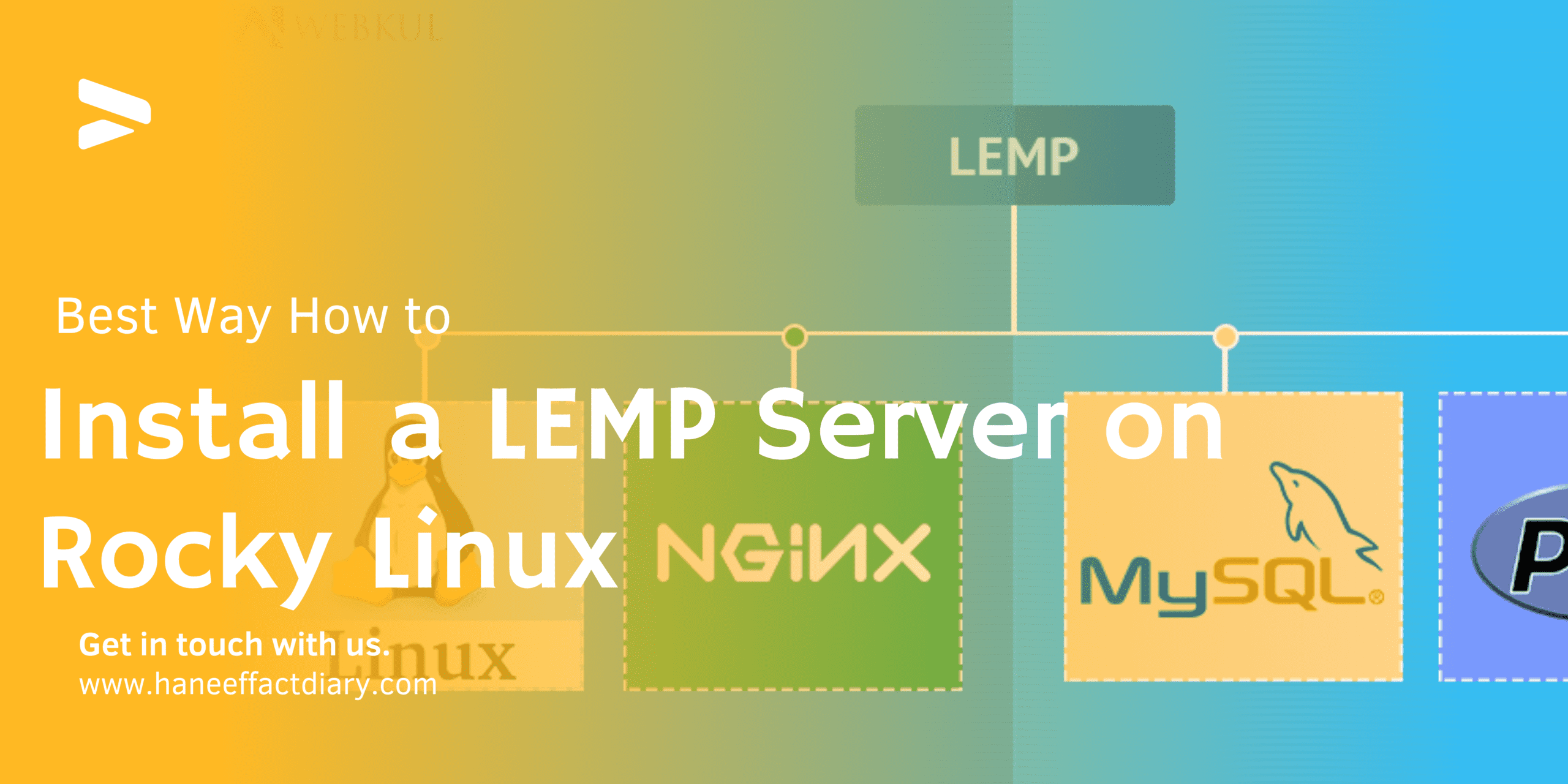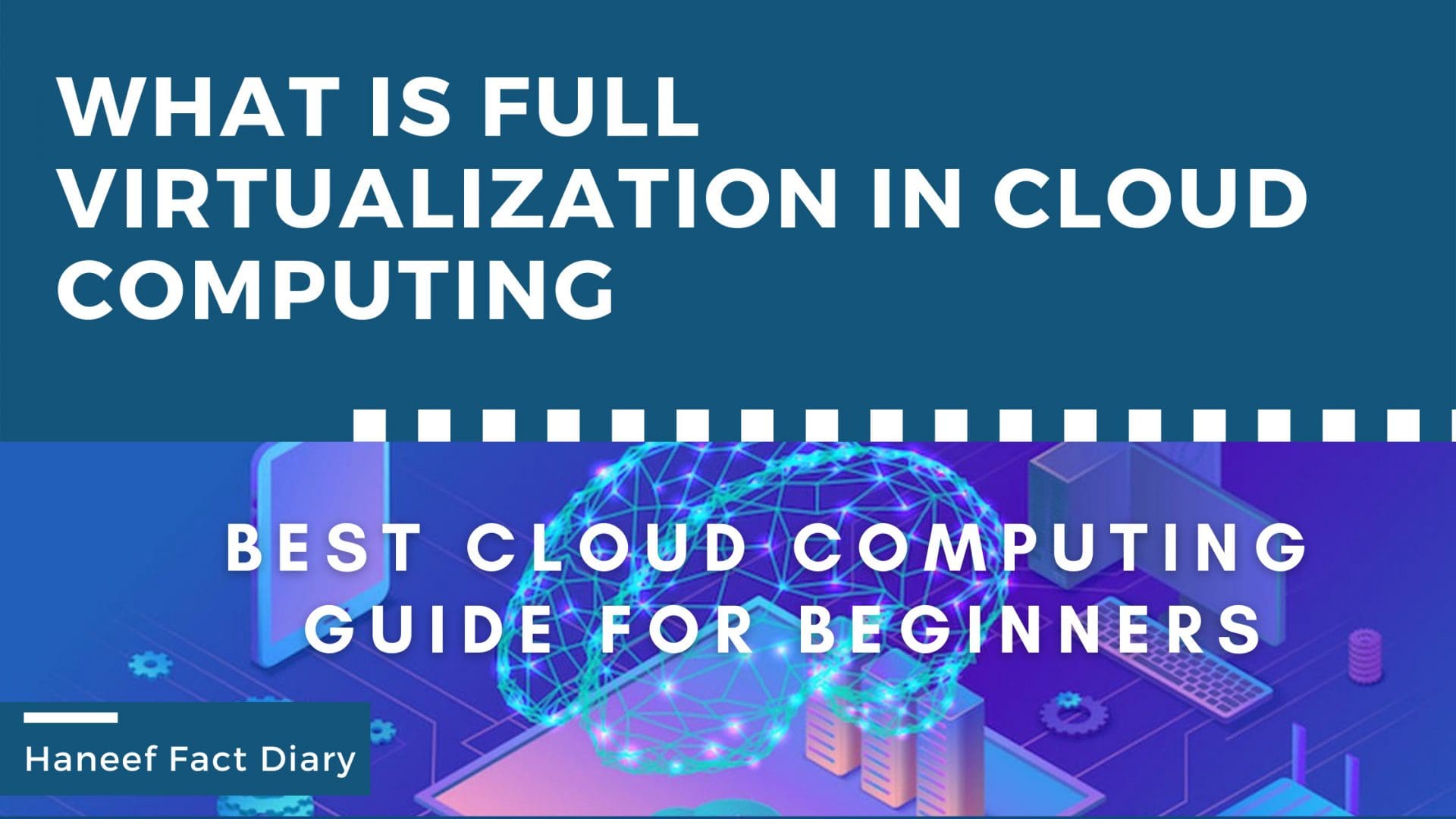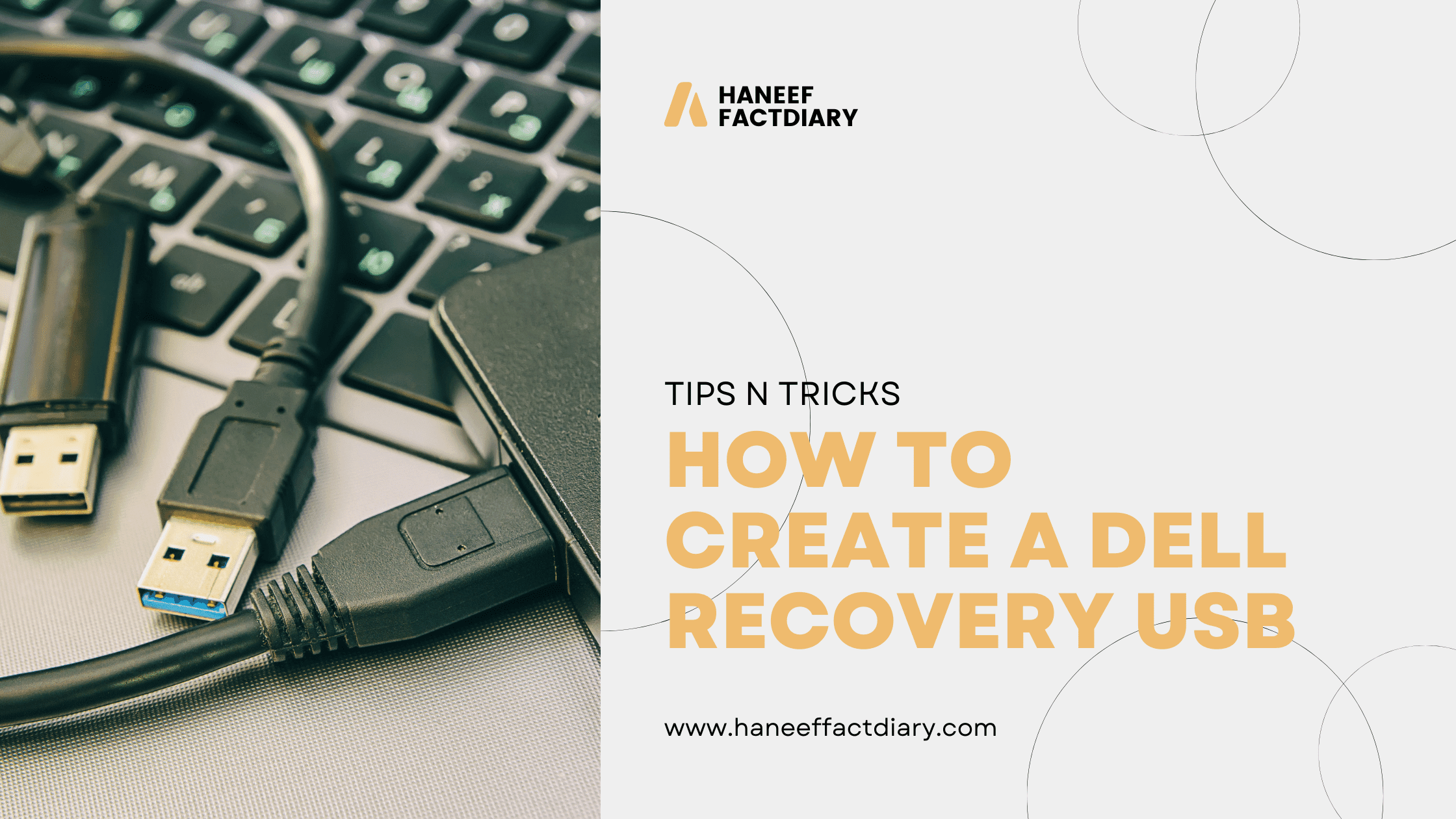
How to make and then use Dell Recovery and Restore USB drive Dell Recovery and Restore USB drive
Summary: How to create a dell recovery usb These instructions will show how to create an Dell Recovery and Restore USB drive, and how to make use of the drive in order to restore your operating system on a broken tablet or computer.
First step: Make a Dell Recovery, and Restore the USB drive to your computer.
Before you begin.
NOTE: The Dell Recovery and Restore USB tool is only for Windows operating system only. To perform Linux Operating System reinstallation, you can use Dell Linux Recovery Image to restore your operating system back to its original condition.
To begin the process of making a Dell Recovery and Restore USB drive and install Dell Recovery Restore software. Download the Dell Recovery Restore program here: Dell Recovery & Restore. The installation of Dell Recovery & Restore Dell Recovery & Restore software on your USB drive will format the drive and erase the data you have already stored. Make sure to back up all data or files stored on your USB.
Also Read: How do I setup a Lemp server?
Installation of this Dell Recovery & Restore software on your system.
- When the file is downloaded to your browser’s Taskbar, or the Downloads folder you need to download from the .zip file. In order to do that, navigate to the location of download, then click on the file, then right-click and select Extract All .Notice: If the file is not able to extract properly it is possible that the download has been damaged or doesn’t have the correct extension for the file. Change the file type to an .zip file type and then try at extracting the files.
- Run or click or run the Dell Direct Key or setup.exe file to begin the installation. After that, the Dell Recovery & Restore installation wizard will be displayed on the screen.
- In the Dell Recovery & Restore installation wizard then click next after which click the Install button..
- After the installation wizard has been completed After the wizard has been completed, then click to close the wizard..
Open Dell Recovery & Restore to copy the software onto your USB drive
- When you’re on the desktop select on the Dell Key Creator iconto start the program.
- Connect an sixteen GB or more USB drives to an accessible USB port.
- In the Dell Recovery and Restore application screen, choose your USB drive for the device you wish to utilize. The software should be able to recognize it as a USB drive. If it’s not then click to the refresh icon that is next to the box that is drop down.
- Simply click “Start” to download to transfer the Dell Recovery & Restore software onto your USB.
- If a dialogue box regarding formatting your disk pops up then please disregard the message and close it by pressing the “X” in the upper-right corner.
- Once the process has been completed and you are able to see an “Operation completed” message. You can click “OK.”.
Also Read: 7 Best Ways How do I Enable VNC connections on Mac?
Second step: Begin or boot up the computer that isn’t working via the Dell Recovery and Restore USB drive
for Windows 10 and Windows 8.1
Notice: Windows 10 and Windows 8.1 has a security option known as Secure Boot that ensure your PC is running with reliable software only. In order for your computer to be able to start using Dell Recovery & Restore USB drive Dell Recovery & Restore USB drive, Secure Boot must be temporarily turned off. After the recovery process is complete, follow the instructions to enable Secure Boot.
To disable Secure Boot
- Restart or turn on the computer you’re repair.
- If the Dell logo appears, hit the F2 key at the keyboard again in order to open the UEFI menu. From Windows Hold on the shift key while you select Restart. Click the Troubleshooting the menu and select Advanced Options UEFI Firmware Configurations.
- Utilizing the arrow keys, browse through the menu for Boot in The UEFI menu.
- Then, choose Secure Boot and hit Enter Then, utilize either the +/ – keys to switch the setting to disabled then press Enter. If you’re asked to approve the changes to take place, click yes..
- Click on Option Boot List option Press Enter After that, in the menu of options, choose Legacy and hit Enter.
- Then connect the USB drive using Dell Recovery & Restore to any USB port.
- Make use of the arrow keys to navigate through the Exit section within the System Setup window. Select the Save button then exit. Your computer will restart automatically.
To start using Dell Recovery & Repair USB drive
- If the Dell logo appears, press the F12 key on your keyboard repeatedly to go to the screen for setting up your computer.
- Choose that memory device with USB and then press enter..
- Your personal PC will then start with the Dell Recovery & Restore software on your USB drive.
- In the Recovery & Restore window, choose the desired language to use the application.
- Accept and read the license conditions and agreement then select Proceed.
For Windows 7
- Shut down the computer you are trying to repair.
- Then connect the USB drive using Dell Recovery & Restore to any USB port.
- Switch on the computer.
- If the Dell logo appears, press the F12 key on your keyboard several times to get to the screen for setting up your computer.
- Utilizing using the keys to move, choose USB Storage Device and then press enter. Your personal computer will begin with the Dell Recovery & Restore software on your USB drive.
- In the Recovery & Restore window, choose the desired language to use the application.
- Accept and read the license conditions and agreement and Click to continue.
Step 3. Dell Recovery & Restore will guide you through the repair, restore or the reinstall option.
Notification: Key in the Cloud does not download any image of the operating system and is not able to restore using blank drives. The features of Key in The Cloud are as follows:
60-second scan of the hard drive with SMART repair software (The Smart Repair feature may be utilized to fix the problem)
MBR (Main Boot Record)
The issue BCD (Boot Configuration Data)
Issue Partition issue
Backup of data process
Trigger restore of images from the hidden partition
Smart Repair
Smart Repair automatically checks and seeks to fix the most commonly-repeated and basic Windows startup problems:
- Main Issues with Boot Record
- Issues with Boot Configuration Data
- Partition table problems
- Computer errors in the file system occur on hard drives.
When Smart Repair can find and solve the issue, you’ll get a summary of the issue and you will be asked to quit your Dell Recovery & Restore application and reboot your computer. Your data is not affected and there is no chance of losing your data.
When Smart Repair is unable to resolve the issue, Dell Recovery & Repair will proceed with the next step of the procedure.
Backup of Data and User-Setting
Dell Recovery & Repair will ask you to continue reinstalling Your Operating System. After the user clicks “Continue,” the Backup screen will appear and offers the option of backing your personal files and settings.
Notice: We highly recommend to backup your data. If you select “Skip,” then you will lose all your settings and data after Windows is installed again.
The backup options you have are:
- Standard Backup. After clicking on Continue will backup everything saved under My Computer. My Computer folder (example: My Documents My Documents, My Music My Pictures, My Documents). Video and My Pictures).
- Customized Backup. Selecting Choose More will bring up the Customized Backup screen. This allows you to choose the specific files you’d like to back up.
- There is no backup. By clicking the skip button will end the backup. Your personal settings and files will be deleted.
When you select the option to backup your data You will be asked to attach an external drive or continue to the next step of the procedure.
Also Read: 7 Best Ways How do I Enable VNC connections on Mac?
Image Recovery, Reinstall and Restore
- When the backup is complete, Dell Recovery & Restore will then perform the image recovery by using the hidden computer image that is stored on your PC.
- After the image restoration has been completed, your computer will be restarted several times before you are asked to disconnect and connect the external drive until the backup is completed.
- Once the whole procedure is finished, Windows will start normally and the desktop will be displayed.
- It is when the Dell Recovery & Restore application window will be displayed. If you are prompted to do so, select on the Restart button.
- After the computer has restarted, Dell Recovery & Restore application will ask users to connect an External hard disk (if you choose to backup the data) and press to continue.
- When the operating system has done reinstalling, it will be asked to restart your PC once more to complete the installation. Hit on the Restart button.
- If your operating on Windows 8.1, be sure to follow step 4 in order to enable Secure Boot.
step 4: Enable Secure Boot on the restored PC (Windows 10 or Windows 8.1 only)
- Restart your restored system.
- If the Dell logo is displayed, press the F2 key in the keyboard repeatedly to launch the UEFI menu. If you are using Windows press your shift key while you choose Restart. Navigate to troubleshooting the menu and select Advanced Options UEFI Firmware Configurations.
- With the arrow keys navigate to the menu for Boot in The UEFI menu.
- Next , choose Secure Boot and hit Enter Then, select your + or – keys in order to switch the status from Enabled after which press Enter. If you’re asked to approve the changes, choose yes..
- Choose Option Boot List optionand hit Enter after which, in the menu of options, choose “UEFI” after which click Enter.
Make Windows 10 recovery media for your Dell PC
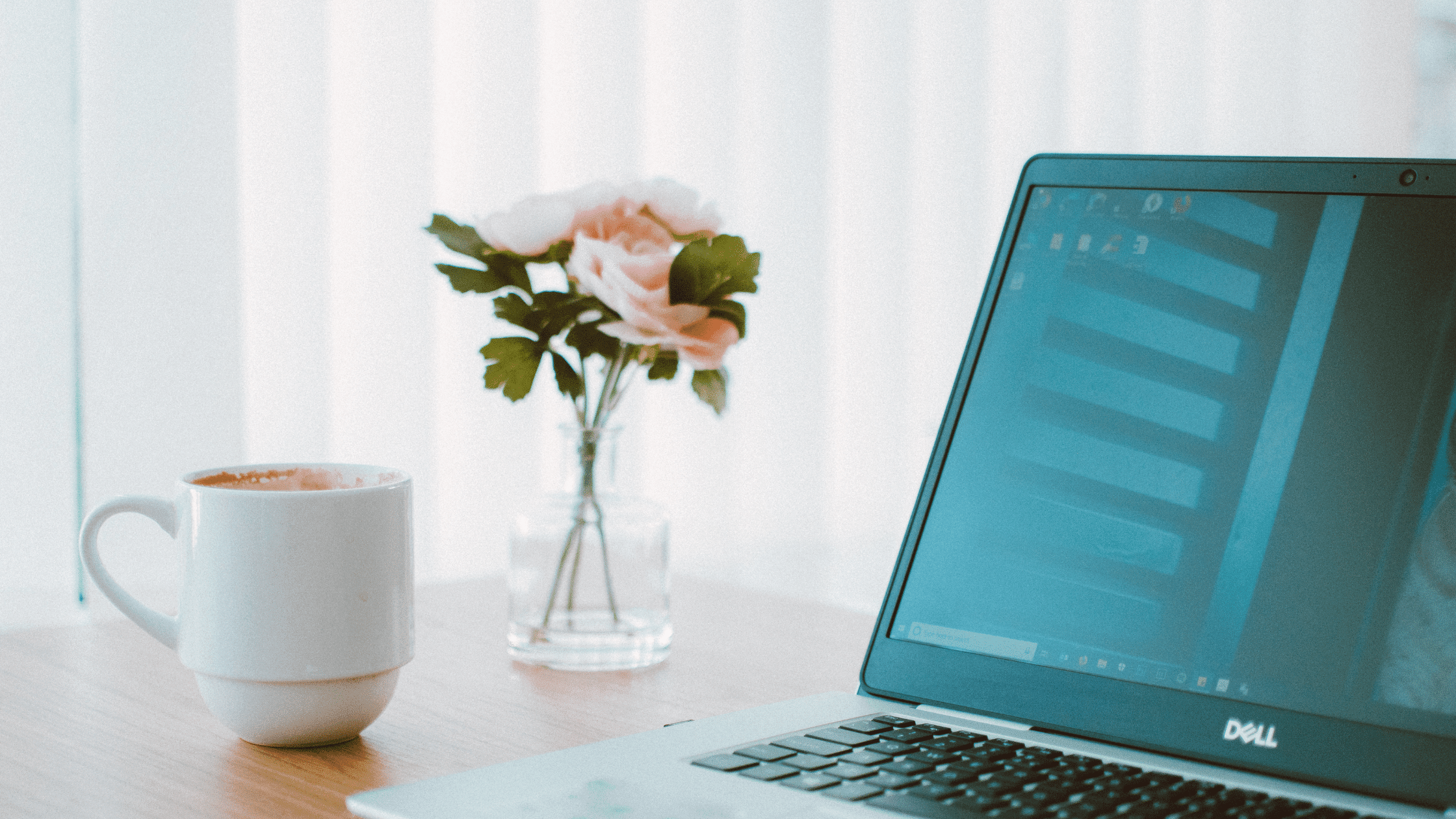
Summary: Find out how to utilize the built-in Windows function to create a recovery drive in Windows 10.
Cause
The cause of the issue is not available.
Resolution
What do you need
To make an appropriate recovery device, you will need:
- Your Dell computer
- A USB drive with 32 GB or more.
Create recovery media for your Dell computer
To make the recovery media Follow these steps:
- Select the Start button
 Click Start, and then enter ” create recovery drive.” Windows will show relevant results while you enter.
Click Start, and then enter ” create recovery drive.” Windows will show relevant results while you enter. - Choose to the option to create a recovery drive.
- When you see the User Access Control prompt, click “Yes” to start the Recovery Drive wizard. Make sure the checkbox on the right side of the option to back up system data to the Recovery drive ticked, and click the next button..
- Attach the USB flash drive into an USB port. Ensure that the drive that you select is the correct one, and then select the Next button..Warning: This process deletes all data stored on the USB drive and can take up to two hours to finish.
Recovery media can be used to reset factory settings on the Dell computer. Dell computer
If you want to use recovery media for resetting your Dell computer back to its initial state, check out the Dell KB article. Reset or restart Windows 10 on a Dell computer.
- After the copying of files has completed onto the drive, click End.
- The drive should be removed and stored in a secure location.
Also Read: The Story Of How To Run Windows In The Cloud (seriously Cheap VPS Hosting) 2022
How do I download and use to use Dell Operating System Recovery Image in Microsoft Windows
Summary: Learn you can download an operating system image recovery for your Dell PC using a Windows-based computer. Dell OS recovery tool is a simple to use application that allows you to download the operating system Dell OS Recovery Tool gives you an easy interface that allows you to download the image quickly.
The signs
Do you need to reinstall the operating system after an error in your computer or hard drive replacement or another serious issue on your Dell PC?
Dell suggests that computers with support use Dell SupportAssist OS Recovery for the best restoration experience. For a complete list of machines that are compatible with SupportAssist OS Recovery, refer to the Dell SupportAssist OS Recovery Support Matrix to see a complete list of. For more information on using SupportAssist OS Recovery, refer to the article ” Restore your system with Dell SupportAssist OS Recovery “
If your system does not have support for Dell SupportAssist OS Recovery, Dell provides an operating system recovery images to Windows, Ubuntu, or Linux which was installed factory on your PC. Download and install this Dell Operating System Recovery image to carry out an unclean installation or to reinstall Windows, Ubuntu, or Linux on your Dell computer. Dell operating system recovery tool Dell Operating System Recovery software gives you an interface to speedily download and create an bootable USB drive for reinstalling your operating system.
Note: The Dell operating system recovery image is accessible for the operating system that came along with Dell computers. Dell computer.
What you require:
- Service Label of the Dell machine that you wish to put the Operating System.
- Installation and downloading of it. Dell OS Recovery Tool (runs only on Microsoft Windows only).
- A blank USB drive that has at least 16GB of space free.
- Microsoft .Net Framework 4.5.2 or higher.
- Administrator user rights, and at least 16 GB of free storage space on your hard drive in order to install to download the Dell Operating System Recovery image.
Cause
Dell customizes the recovery image of the operating system comprises Windows, Ubuntu, or Linux operating system as well as all device drivers that are factory installed specifically for that platform.
Notification: The Dell operating system recovery image can be installed on Dell PCs only. It has not been designed or used on other computers.
To find out how to download an operating system’s recovery image with an un-Windows-based computer, check out this Dell Knowledge Base article How to download and use Dell Operating System Recovery Image Dell Operating System Recovery Image on Ubuntu and Linux.
Also Read: Is full virtualization better than paravirtualization? in cloud computing
Resolution
Utilizing Dell OS Recovery Tool Dell OS Recovery Tool
Creating a USB recovery media
Utilizing using the USB boot media for recovery to set up the OS
Installation of Microsoft Windows 10 and Windows 11
Installing Microsoft Windows 8.1 or Windows 7
Installing Ubuntu or Linux
Dell Windows Backup Media and Recovery Options

Dell offers several options to restore Windows operating system from the Dell PC.
Check out the following descriptions to determine which recovery option to select.
Download Media Online
Use Dell OS Recovery Tool To download an image and then create to download an image and create a USB flash drive to install the original version of Windows that came with your device. Updates to drivers and software are required following installation.
Make use of Dell SupportAssist OS recovery
Dell SupportAssist OS Recovery starts automatically when Windows cannot start. The recovery environment lets you to pinpoint hardware issues or repair problems, backup files and restore the factory settings. Start the recovery environment. Recovery environment anytime.
Check the List of systems on what Dell SupportAssist OS Recovery is available.
Also Read: What do you mean by full virtualization? in cloud computing
Specific Solutions
Windows 10
Use Dell Factory Image Restore To restore the factory setting, which include the drivers and software. This option is available for PCs which come in Windows 10. If you have upgraded to Windows 10 from a previous version, select the following option.
Windows 10 Upgrades, Windows 8.1 or Windows 7
Use Dell Backup and Recovery to restore the factory settings or backup the files on your computer. This option will reinstall your version of Windows that was included with your PC. Windows 10 upgraded computers require an upgrade to be installed.
Backup of Files
For backup of your personal files with Windows go to this Microsoft Support tutorial for Windows 10 or Windows 8.1 and Windows 7 .
Reinstall Linux
Do you need to install a new Operating system on your PC?
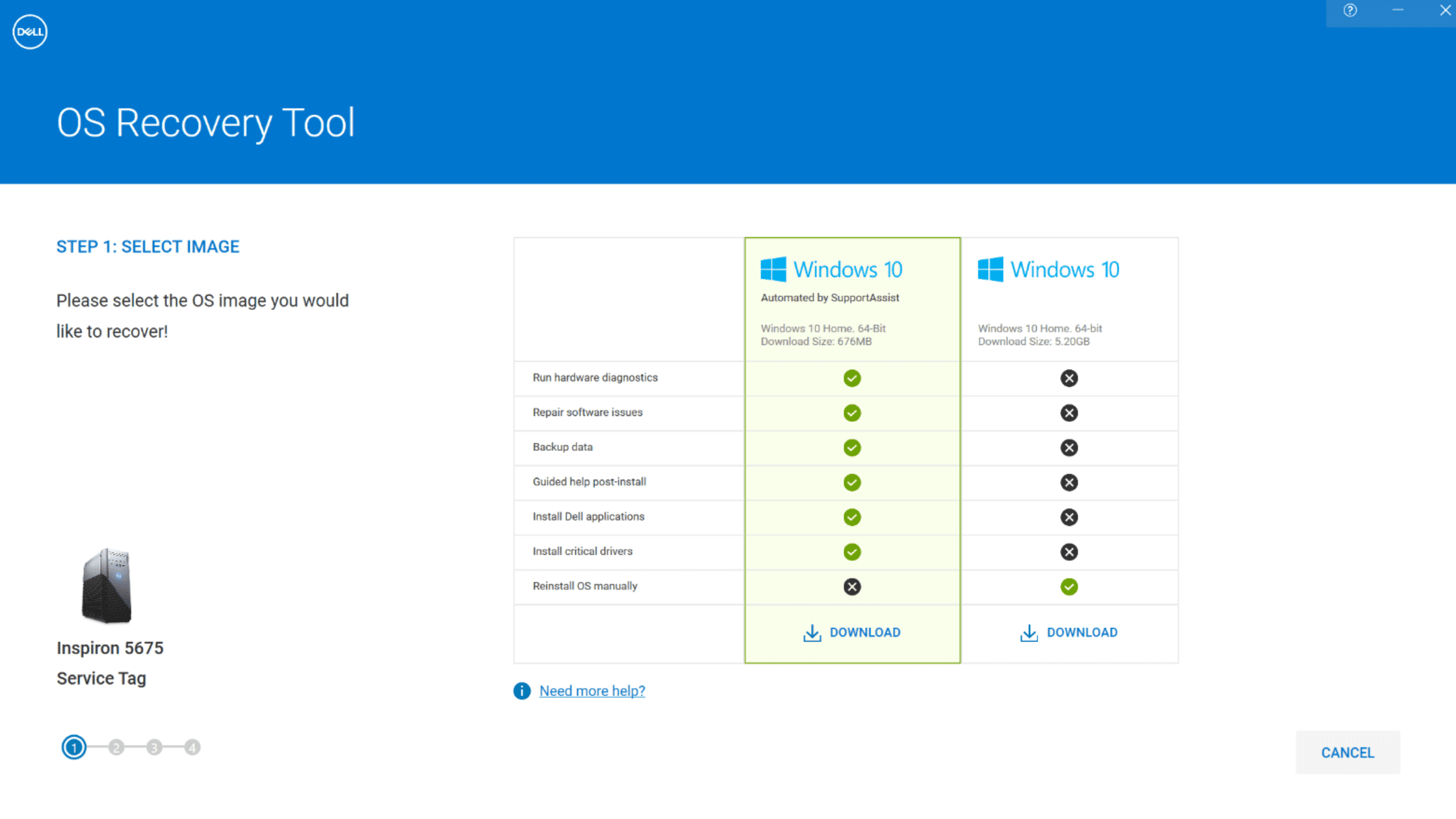
Utilize Dell OS Recovery tool to make an USB recovery drive you can use to install your version or version of Windows as well as Linux that came with your computer.
OS Recovery Tool Download OS Recovery Tool
How it works:
- Install and download and install the Dell OS Recovery Tool.
- Start this Dell OS Recovery Tool and enter the Service Tag of the PC which requires its operating system to be reinstalled.
- Select the operating system that you’d prefer to run and then the OS Recovery Tool will build your bootable USB recovery drive.
- Installation of the operating system on the newly-created USB recovery disk. This will erase all software and data from your computer’s hard drive and then restore the operating system.
How do you create Windows 10 Recovery Disks to your Dell Computer?
When using computers or perhaps every user encountered a situation in which the operating system was unable to function in a way or was completely shut down. In the end, there was a requirement to install Windows and this resulted in the loss of crucial and small amounts of information. You’re unlikely to prevent problems from occurring on your system, however you can improve the OS restarting process quicker and more efficient. You’re now at the rescue option. In this article, you will discover how to make an Windows recovery disk for a Dell computer.
The issue with the built-in tool for recovery is that it’s not able to create the USB drive-based recovery when you don’t have specific recovery files installed on your system. A majority of computers today come with a drive that houses the recovery files. However, many people choose to erase the recovery partition in order to make space.
If you are unable to create the recovering USB drive on the Dell Windows 10 PC for reasons, you can make an official Dell Recovery and Restore USB drive.
Your Dell recovery disk you’re about to make will include Windows 10 setup files, essential drivers to you Dell computer, and a few Dell software programs that your Dell laptop came equipped with.
Also Read: Best filemaker hosting uk 2022
How to Make an Dell Recovery Disk?
Create an HTML0 Dell Recovery Disk using Dell Backup & Recovery Software
To create an Dell Recovery disk Windows 10, Dell provides an integrated tool called Dell Backup & Recovery Software.
We will now demonstrate how to use Dell Backup & Recovery for creating the Dell recovering disk.
- Get Dell Backup & Recovery from the official website. If your computer already has it you can proceed on to step.
- Install it, and then launch it.
- On the primary interface, select Reinstall Disk/Rescue Disk..
- You can now choose between one of a USB flash disc or drive. Once you have selected it you can press to continue. Check you have a USB drive is able to hold enough space or has enough DVDs. It is important to note that you aren’t able to make use of CDs or any other removable media.
- Connect to the USB flash drive to the computer or put in the disc.
- Select “Start” for more information.
- If you’re using an USB flash drive and you are notified that the data stored on your USB flash drive is deleted. Therefore, you should back up the files and then select “YES” to proceed.
- Then , wait until the process is completed.
When all steps are completed and you’ve made you have created the Dell recovery disk. You can start your computer if the PC is unable to boot. reset your computer back to factory settings , perform an computer recovery and many more.
Create an HTML0 Dell Recovery Disk using Windows 10 Built-in Tool
To make the Dell recover USB, Microsoft also provides an integrated tool called Recovery Drive.
It lets you create a recovery drive so you can use it to restart your computer in the event there is a problem. The recovery drive includes Windows recovery tools for the system to recover the PC from a system image , or restore Windows.
We will now demonstrate how to make the Dell recovery disk for Windows 10 via Recovery Drive.
- Attach your USB drive , or an external disc to the computer. Make sure to note it is important to ensure that the USB drive should be more than 8GB.
- Enter Recovery Drive in the search box on Windows and select the most compatible one.
- You will then see an alert window telling you to utilize this recovery drive for reset or to troubleshoot issues when your PC is unable to start. If you backup the system’s files to the drive, you may also use it for reinstalling Windows. It is therefore recommended to look into the option Backup systems files on the drive. Click next to proceed.
- Then, Windows 10 will detect your drives. Select the drive you have put in and select Nextto proceed. Make sure to note that everything stored on that drive would be erased.
- After that, you will be greeted with an alert message. Read carefully and then click to create to proceed.
- The Recovery Drive software will begin to create the recovery drive. You must wait till the procedure is complete. Once it is finished, you’ll get the message saying that your recovery disk has been created in use and you can you can click Close and close the application.
Once all the steps have been completed after which you’ve created the Dell Recovery disk. The recovery drive made by Recovery Drive is not just able to be utilized on Dell laptops and PCs, but can also be used with other computers of other brands.
If Windows 10 fails to boot You can join the drive with your computer, alter the order of booting and then start it with your Dell Recovery disk. Select Recover from the disk as well as the Advanced options in the Troubleshoot window.
If you’ve backed up your system’s files to a recovery drive, then you can make use of it to completely clean up and install your Windows system. Additionally, the Advanced Options offers more options like recovery of the system image and restore system and command prompt repair, and going back to the prior build.
If your computer is experiencing problems, you may choose one of the options to fix your PC.
Also Read: Best Ways how Peer1 hosting Acquire UK Hosting 2022
Make an HTML0-based Dell Recovery Disk via MiniTool ShadowMaker
Other than the two methods for creating your Dell recovering disk here’s another method to create it. You can make your own Dell Recovery Disk via MiniTool ShadowMaker.
Dell Backup & Recovery Software is a bit limited. Dell Backup & Recovery Software is only able to use it on the Dell computer, however, MiniTool ShadowMaker isn’t subject to this restriction.
MiniTool ShadowMaker, a PC backup software, lets you create an USB drive that can boot or CD/DVD disc that you are able to use it to boot your PC when it’s unbootable. In addition, MiniTool ShadowMaker is designed to backup partitions disks files, folders, and files as well as the operating system.
MiniTool ShadowMaker will help in creating the system image. If your computer encounters problems, you are able to boot your computer using the bootable disk and then restore the system using the previous system image.
In this article, we will guide you through the use of MiniTool ShadowMaker in order to create the Dell recovery disk for Windows 10.
- Then connect your USB drive USB external drive or DVD/CD to your computer.
- Install MiniTool ShadowMaker, download MiniTool ShadowMaker, install it and then launch it.
- Click to keep the trial.
- Once you have entered your main screen, navigate on to on the Toolspage.
- After that, click on then the button to activate the Media Builderfeature to proceed.
- Select the option to use WinPE-based media via the MiniTool Plug-into continue.
- MiniTool ShadowMaker lets you create the ISO file, make an bootable USB flash drive, design an external hard disk that can boot as well as create an bootable DVD or CD. However, it is only possible to use the USB hard disk option. USB drive option for hard disks is only available after the USB hard drive connects to the computer.
- Choose a media that you’ve connected with your PC. For the creation of your Dell recover disk select to use the USB drive.
- A warning message will appear to inform users that the device is going to be formatted. To continue, click Yes. In actuality, MiniTool ShadowMaker will format your USB external hard drive to create two separate partitions. One partition is to be used as a Dell recovery disk , while the second one will be used to store your data.
- Wait to allow your Media Builder to finish creating the Dell recovery disk. Then click Close to proceed.
After you have created the bootable disk, you will need to backup the system to be able to restore the system if incidents occur.
Also Read: Is the 3rd party hosting best 2022
Backup system
- Return on the backuppage in MiniTool ShadowMaker. MiniTool ShadowMaker.
- You will notice that MiniTool ShadowMaker selects the system-related partitions as the backup source by default. This means that you do not have to modify it for a while.
- Click then the Next, click the Destinationmodule to select a destination drive to store the backup. This time, you have to select the opposite segment of the USB hard drive as the disk to target. Click OKto proceed.
- After choosing the backup destination and source After that, select “Back up now” to continue, and then just wait for the backup process to complete.
Once all the steps have been completed and you’ve created your Dell recovery disk that contains an image of your system. If your computer does not start because of unanticipated errors, you are able to attach your Dell recovery USB to your PC and boot it, and later do a system recovery.
For more information about how to do the system recovery, check out the article Restore System Image from an external Hard Drive on Windows 10/8/7.
The article above has presented three methods to make an Dell recover disk. Beyond these options there are many other options to create a Dell recovery disk.
You can create the Dell recovery disk by using Dell Datasafe Local Backup software. Dell Datasafe Local Software for Backup or Dell Recovery Restore software.
Also Read: Best Hosting dedipower managed hosting limited 2022
The Bottom Line
With Windows 10, there is an easy way to make an recovery disk, or more accurately an USB stick, using in the Control Panel. Many people do not use these devices without realizing they exist, or how to set them correctly.
They are more likely to utilize third-party software more frequently than embedded operating systems Utilities.
Free Dell recovery disk is vital for Dell computer users as it helps to boot the computer and carry out steps to rescue the computer when it is not bootable. In terms of how to create your own Dell Recovery disk, the article has provided three proven methods.
If you’re looking to make an Dell Recovery drive you can try these options.
How do I create a Dell Recovery USB in Windows 10 and restore your System from it?
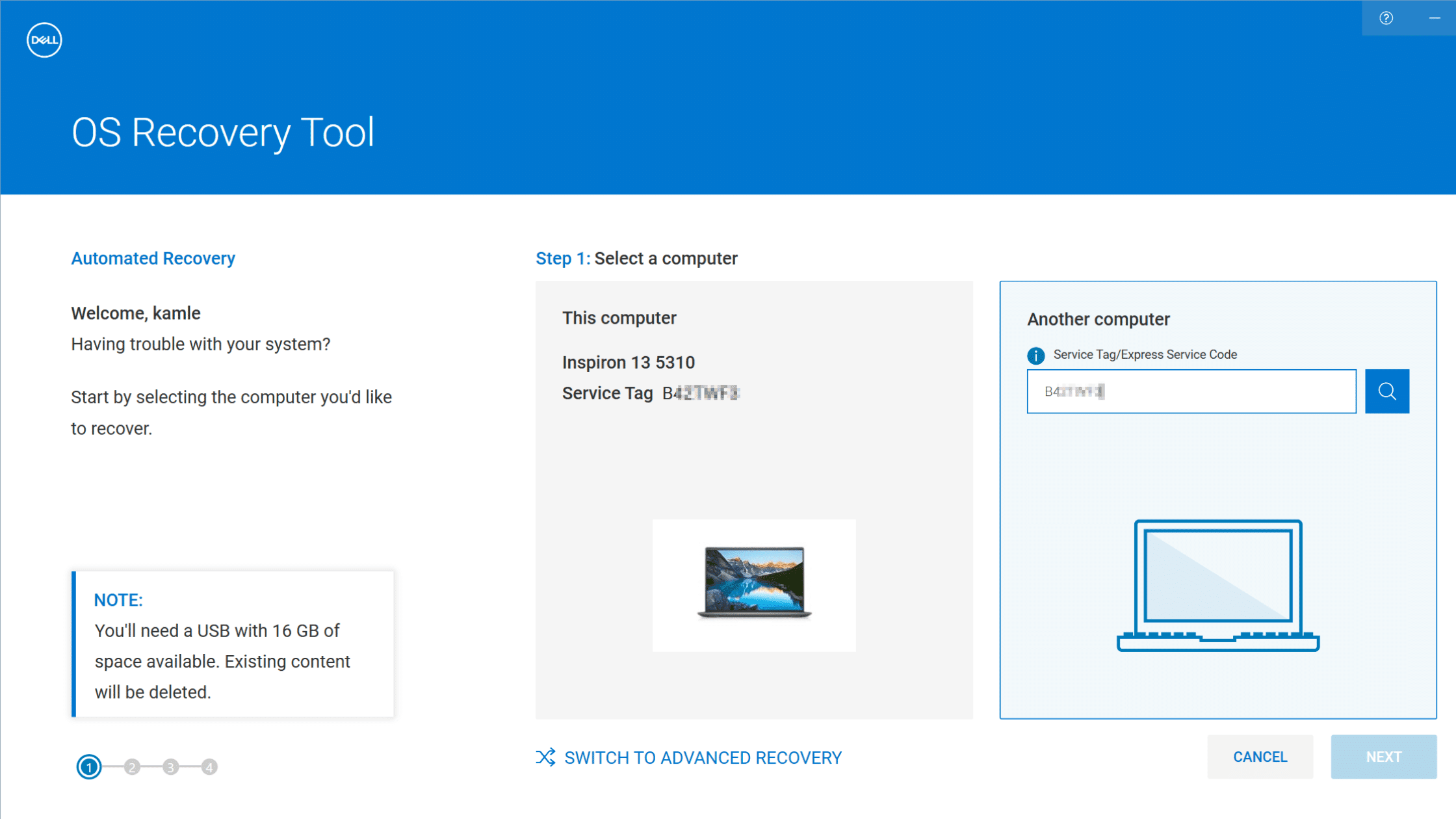
Windows 10 recovery USB
A lot of computers have an image of recovery that can be used to reset or refresh your computer. This recovery image is saved in a specific recovery partition. It is 3 to 6 GB in size. Many users would like to remove the recovery file from their PC and try to make use of a recovery drive replace it. This is why you should make an USB Recovery drive.
Windows 10 recovery USB can provide a lot of assistance to computer users. If Windows 10 is having issues and you don’t contain a recovery disk, or the recovery information has been deleted or deleted, the Windows recovery USB will help you identify and solve the issue. If your computer isn’t able to begin, you can make use of this Windows Recovery USB in order to connect to the recovery tool and resolve the issue. In addition, you can utilize this recovery USB to clear out storage space.
Also Read: Best Hosting green cloud hosting 2022
Make Dell Recovery USB Windows 10
Windows 8 or Windows 10 lets you build recovery USB (or other drives) or create a the system repair disc. To launch the software to create recovery drives it is possible to press the Windows keys and enter recovery drive or click the Settings category and then launch the Create a Recovery Drive application. In Windows 10, you need to search for recovery drive in the search box within Settings. It is also possible to find the Recovery Drive Creator through clicking the Control Panel (Win+X)-> Open Recovery->Click Create Recovery Drive.
After that, you’ve launched it up in the Recovery Media Creator in Windows 10. After that, you can make use of it to create the Windows 10 recovery drive for Dell. Select Next.
You’ll have to wait for the creator of the recovery drive to finish to be preparing. Following that it will redirect you to a page where you will be able to select your USB flash drive.
When you choose after you have selected the USB flash drive Windows gives you an alert that all data that is stored on it will eventually be erased. Therefore, if you have any important information it is recommended to take a snapshot of the using a USB flash drive prior to doing this task.
If you click Create the button, it will begin the task instantly, but it could take a few minutes. Once the process is completed it will display “The Recovery drive is now in good condition”. You can then click Finish to close the process.
You have also created Dell Recovery USB Windows 10.
Also Read: Crypto.com DeFi Wallet Review – Fees, Staking, and Withdrawals explained
How do you boot From Dell Recovery USB as well as Recovery Windows 10?
If there’s something wrong in the performance of your Dell PC, you might require troubleshooting to limit the damage caused by Dell recovery USB. Dell repair USB. The process of booting from an USB drive will differ depending on the model and the manufacturer. For Dell users, you will have to press F12 (if you’re using a Dell desktop and you want to hit Esc). It will display an image of the Windows logo. Then, you can choose your keyboard layout, then, click Troubleshoot->Recover from a drive. Follow the screen directions and sit back while you troubleshoot Windows 10 system.
Also Read: Crypto.com Card Review – Fees, Earn, Tiers, Perk
It’s impossible to create Dell Recovery USB Windows 10
But, you might encounter the issue of not being able to make a recovery USB on the new Dell operating Windows 10 by using the recovery drive creator built into Windows 10. thus, we strongly recommend you to make a Dell recovery USB by using a third party application called the AOMEI backupper standard.
AOMEI Backupper Standard by AOMEI, is powerful free backup and restore program that is designed specifically for Windows users. It can be used to make Dell recovery USB in conjunction with Windows 10 easier and simpler.
Step 1. Insert your USB formatted as NTFS onto your computer. Download for free AOMEI Backupper. Install and run it. Then, select Create Bootable Media under Tools tab.
Step2. Choose the type of emergency bootable disk that you wish to create. We will select Windows PE. Select next.
Step 3. In this page you will be able to select the USB you made prior to the preparation as your storage device. Next, click on Next.
By following these steps, you can make a Windows 10 recovery USB for your Dell computer. Then, you’ll be able to boot using that bootable USB drive that you have created.
Also Read: CoinEx Exchange Review – Fees, Supported Coins & Countries, Payment Methods
How can I make a Dell Recovery USB Drive for Windows 10?
If you’re planning to install Windows 10 on your Dell computer, you must prepare a recovery media. Windows 10 operating system on your Dell PC due to HDD (HDD) as well as Solid State Drive (SSD) replacement, startup issues, or any other issue it is necessary to create an Dell USB Recovery media to Windows 10. Dell provides tools to make for the Dell Windows 10 USB recovery media.
Prior to that, Dell offered a service to download Windows 10 recovery ISO for Dell computers that had a service tag for your computer. In essence, in order to download Windows 10 ISO for your PC, you needed input the service tag of your PC. The option to select the service tab was removed from its website and it’s now available within Dell OS Recovery Tool. Dell OS Recovery Tool.
The greatest benefit of this program is that it can be run in all Windows PC. After installing the software you can make the Dell Recovery USB drive using programs and drivers for your Dell PC by using the service tag.
Also Read: Blockfolio Review 2021 – Is this still the king of Crypto Trackers?
Dell OS Recovery Tool will be a great tool for users who have an installed Windows 10 Dell computer and need to install Windows 10 OS due to any reason. It is also possible to create an USB flash drive that can boot. USB flash drive for Windows 10 using the Media Creation Tool but it will not contain the Dell device’s required software and drivers. Therefore, if you’re interested in an individual copy that is a customized copy of Dell Windows 10, better make yourself with your personal Dell Windows 10 recovery media and then install Windows 10 using it.
How can I make an Dell Windows 10 USB recovery media?
Note you need at least 32GB USB flash drive in order to make a custom replica to Dell Windows 10 OS.Step 1. Get and install Dell OS Recovery Tool from the official site and then install it on your personal computer.
Step 2. Connect to a USB flash drive that has at least 16GB of storage.
Note Note: During your Dell Recovery USB Drive creation for Windows 10, all stored data will be deleted on the USB flash drive. So, before proceeding with you proceed, you must transfer all the data on your USB drive to a different hard drive.Step 3. Then, you can open Step 3. Now, open the Dell OS Recovery Tool Step 3. Now, open the Dell OS Recovery Tool enter the Dell service tag of your computer that you wish to install Windows 10.
Note Note: If you've run the OS Recovery tool on the Dell PC on which you plan to install Windows 10, it would automatically recognize your computer and then enter this service tag.Step 4. After you have entered your Dell service tag you’ll be presented with the option of selecting your operating system. Pick the Operating System, then click the Downloadlink next to the Windows 10 entry to download the Windows 10 installation files. It can take a few hours to finish downloading Windows 10 with your Dell device drivers and the software.
Step 5. After the necessary installation files have been downloaded, choose your USB drive, and then press on the “Burn OS” button.
Step 6. Final step press then click the Yesbutton in the event that you get an alert message that instructs you to format the attached USB drive and create your Dell Windows 10 USB recovery media.
After the copying of files has been completed on the USB flash drive you are able to utilize your Dell Windows 10 USB recovery media to install Windows 10 on your Dell PC.
Because this recovery media was designed for a specific Dell computer, it is not apply it to other OEM computer models.
Also Read: Koinly Vs Zenledger What Crypto Tax Calculator is Best?
The Dell OS Recovery Tool is available for download.
Download this Dell OS Recovery Tool from the official site.
How to Make Dell Recovery USB Drive For Windows 10
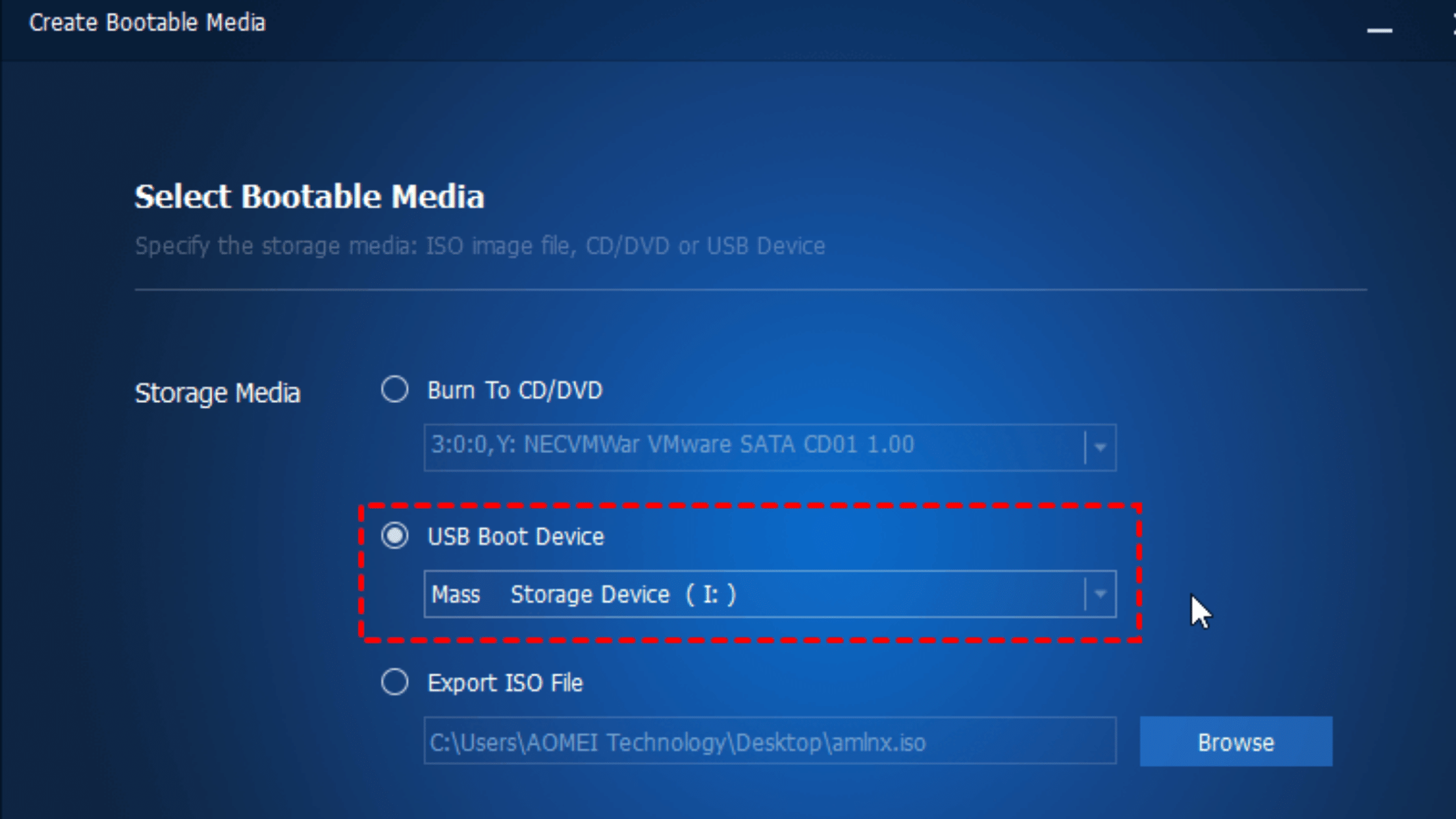
Recommended: Download PC Repair tool to quickly identify and repair Windows errors immediately
Are you forced to reinstall Windows 10? Windows 10 operating system on your Dell PC due to HDD or Solid State Drive replacement, issues with startup or other issues? Are you looking to create for the Dell USB recovering media to run Windows 10? In this tutorial we’ll show you how to make your Dell Windows 10 USB recovery media.
Also Read: FTX Staking Review – Supported Coins, APY, Fees Explained
In the beginning of Windows 10, Dell offered an option for downloading Windows 10 recovery ISO for Dell computers. It was as simple as typing the service tag on your device for the ability to install an ISO of the Windows 10 ISO. However, the service has been discontinued. The service is now substituted with the alternative to create USB recovery media instead. USB recovering media.

It’s important to note the fact that Windows 10 also offers a built-in utility that can prepare your recovery drive. Check out our instructions on how to create a Windows 10 USB recovery drive guide to learn how.
Note 1. Follow this tutorial only in the event that your Dell computer was preinstalled with Windows 10.
Note 2. Be aware that you can also utilize Microsoft’s Windows 10 Media Creator Tool available from Microsoft for downloading Windows 10 ISO and prepare the bootable USB. However the ISO downloaded with this Media Creation Tool will not contain all drivers and Dell software you will receive when you install Windows 10 using the Dell Windows 10 recovery media. If you’re looking for to have the Dell customized version that comes with Windows 10, you better create your Dell Windows 10 recovery media and then install Windows 10 using it.
Also Read: FTX Vs Coinbase: Features, Fees and Security
Get ready Dell Windows 10 USB recovery media
This is how you can make your Dell Windows 10 USB recovery media.
Step 1. To begin, you must first download and then install Dell OS Recovery Tool. It is the OS Recovery Tool helps you to download and create your Dell Windows 10 USB recovery media.
It is important to note you that Dell OS Recovery Tool is compatible with all PCs made by OEMs. This means that you can download it to any computer.
Step 2. Connect to a 16GBor more USB drive onto your computer and backup your data using the USB since it will erase the device.
Step 3. Open The OS Recovery Tool. Enter the service tag for your Dell computer that requires Windows 10 reinstalled. If you have installed the OS Recovery Tool onto your Dell PC that you want to install Windows 10, the software will delete your computer as well as it will also delete the tag.

4. Then, be presented with the Select Operating System screen. Click on the Download link that is next on Windows 10 to open the Windows 10 entry to begin downloading the Windows 10 installation files.
If you don’t have a speedy broadband connection to the internet, it could take several hours to download the necessary files.
Phase 5 When the installation required files have been downloaded, you’ll need to choose your USB drive, and then select on the “Burn OS” button.
Sixth step: Select the Yes button when you see an error message to format your connected USB drive and then prepare for the Dell Windows 10 USB recovery media.
It is now possible to utilize this Dell Windows 10 USB recovery media to install Windows 10 on your Dell PC. Be aware that this media is not able to be used with computers from other OEMs.
Also Read: FTX NFT Marketplace Review – How to Make Use Of It (Fees and the Wallet)


 Click Start, and then enter ” create recovery drive.”
Click Start, and then enter ” create recovery drive.”